Recorta PDF de forma fina y profesional
Software de PDF seguro, compatible y profesional, galardonado con premios
PDFelement brilla en G2 Spring 2025 como Grid Leader, Momentum Leader y High Performer para empresas, sumando a sus logros el premio G2 Best Software 2024 - Top 50 Productos de Oficina, la certificación ISO 27001 en gestión de seguridad de la información y su membresía en la PDF Association.
Las mejores formas de recortar PDF
Característica
Recorta PDF en escritorio
Recorte de PDF completo y profesional
Recorta los márgenes del PDF
Elimina los márgenes blancos
Opciones profesionales de recorte
Recorta PDFs por lotes
Un sencillo redimensionador de PDF para todos
Obtén censura inteligente completa en PDFelement
Prueba gratuita
Registro
PDFelement
Plan perpetuo o de suscripción
(Censura inteligente incluida)
(Censura inteligente incluida)
Complementos de IA
Plan de suscripción
(Censura inteligente incluida)
¿Cómo recortar PDF en 3 sencillos pasos?



Preguntas frecuentes sobre recortar PDF
Para recortar un PDF en Windows utilizando PDFelement, abre tu PDF en PDFelement, ve a la pestaña "Organiza" y selecciona "Recortar". Arrastra para definir el área que deseas conservar y haz clic en "Aplicar". Por último, guarda el PDF recortado.
Sí, puedes reorganizar un PDF después de recortar páginas utilizando herramientas como PDFelement o Adobe Acrobat Pro. En PDFelement, una vez que hayas terminado de recortar, permanece en el software y ve a la pestaña "Organizar". Aquí puedes mover, eliminar, girar o insertar páginas haciendo clic en las miniaturas de las páginas y arrastrándolas para reordenarlas según sea necesario.
Para recortar un PDF en vista previa, debes seguir los pasos adecuados.
1. Abre el PDF en vista previa, elige el botón "Mostrar barra de herramientas de marcado" (si no se muestra la barra de herramientas de marcado), a continuación, selecciona el botón "Selección rectangular".
2. Elige la parte de la página que deseas conservar. Si deseas ver las dimensiones del contenido que está seleccionando, elige Herramientas > Mostrar inspector, a continuación, haz clic en el botón "Inspector de recortes" y selecciona una unidad de medida.
3. Haz clic en el botón recortar de la barra de herramientas de marcado y guarda el archivo.
También puedes optar por editores profesionales de PDF, como PDFelement o Adobe Acrobat Pro. Estas herramientas te ofrecen funciones más avanzadas que te permiten recortar, editar y gestionar tu PDF con precisión.
Más información sobre cómo recortar PDF en Mac.
simplificada por IA
Editor de PDF rápido, sencillo y asequible. Convierte, edita, firma archivos PDF y mucho más.
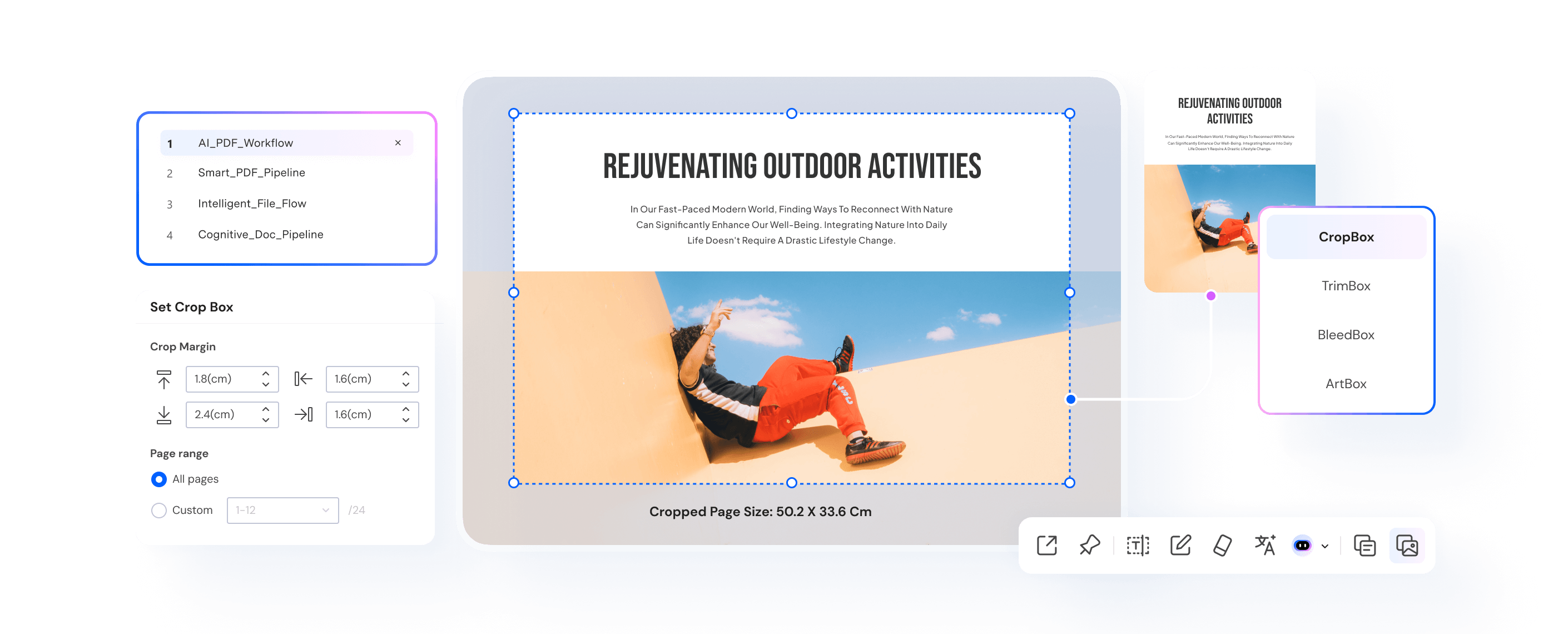






















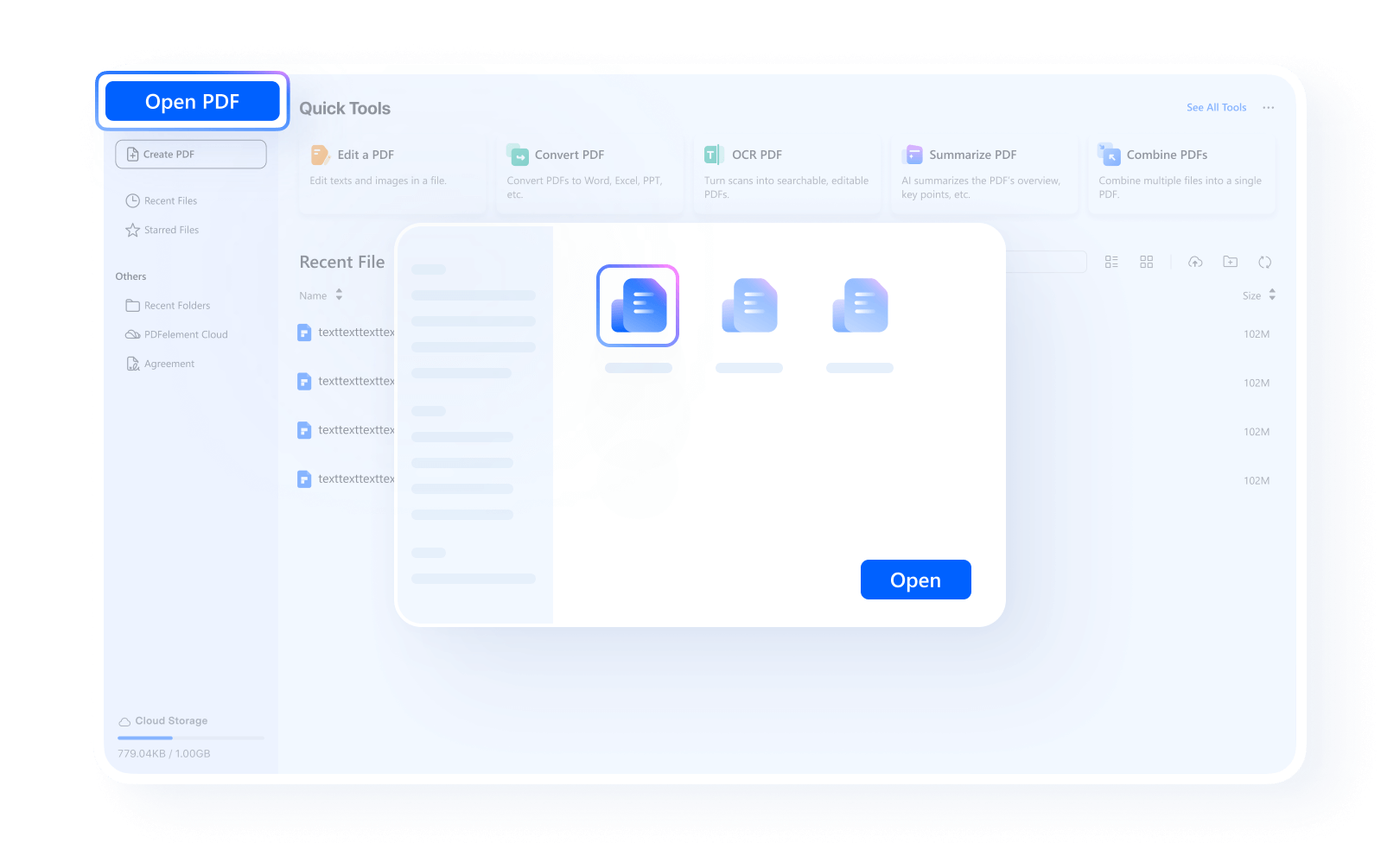





















Un recortador de PDF sencillo y fácil de usar
Una herramienta sencilla y fácil de usar para recortar y ajustar el diseño de las páginas, que me ahorra mucho tiempo y esfuerzo en comparación con otras herramientas.
— Emilia, Editora
Recorte rápidamente las partes innecesarias
Con PDFelement, puedo recortar rápidamente las partes innecesarias de documentos escaneados o PDF, lo que facilita la preparación de folletos y presentaciones.
— Juan, Profesor universitario
Fácil de usar e intuitivo
Recorte fácilmente mis libros electrónicos o guías en PDF para resaltar la información clave. Es fácil de usar e intuitivo. Muy recomendable.
— Sara, Bloguera
Un recortador de PDF confiable y útil
La función de recorte de PDFelement me permite eliminar fácilmente secciones irrelevantes de documentos PDF largos. Confiable y útil.
— Lisa, Abogada
Fácil de usar e intuitivo
Utilizo PDFelement para recortar y ajustar dibujos y planos en PDF. Simple, sencillo y rápido.
— Jaime, Arquitecto