Contudo, um número considerável de utilizadores de PDF necessita, uma vez por outra, de editar os seus documentos PDF. Por exemplo, se preparou um documento jurídico, redigiu um eBook ou mesmo um artigo em PDF, mas deseja alterar as imagens ou o texto, para que possa editar as páginas do seu documento, vai necessitar de utilizar um editor PDF para poder realizar qualquer modificação. Existem muitos métodos para editar documentos PDF e é isso que iremos explorar neste artigo.
Como Editar Arquivos PDF com 5 Maneiras
Primeira Maneira para editar PDF com PDFelement
PDFelement é um dos melhores editores PDF para desktop e revolucionou a forma como se trabalham os documentos PDF. É compatível com os sistemas operativos Windows e Mac. O PDFelement representa uma versão melhorada das anteriores, tendo sido redesenhado para oferecer ferramentas de edição de PDF ainda mais inteligentes e rápidas.
Editar um texto PDF com PDFelement
-
Passo 1 : Abrir um PDF com o PDFelement
Abra o PDFelement no seu computador, clique em « Abrir um ficheiro » para importar o ficheiro PDF que deseja editar. Note que o mesmo vale para todas as outras funções do programa. -
Passo 2 : Editar o texto de um PDF
Para aceder ao modo de edição, clique em « editar » e efetue as modificações necessárias. Note que o texto e a fonte a editar correspondem automaticamente ao ficheiro original. -
Passo 3 : Formatar o texto de um PDF
Pode formatar o seu texto alterando a cor da fonte, o tamanho, o ajustamento do texto e o alinhamento do espaçamento através do modo de edição de texto.
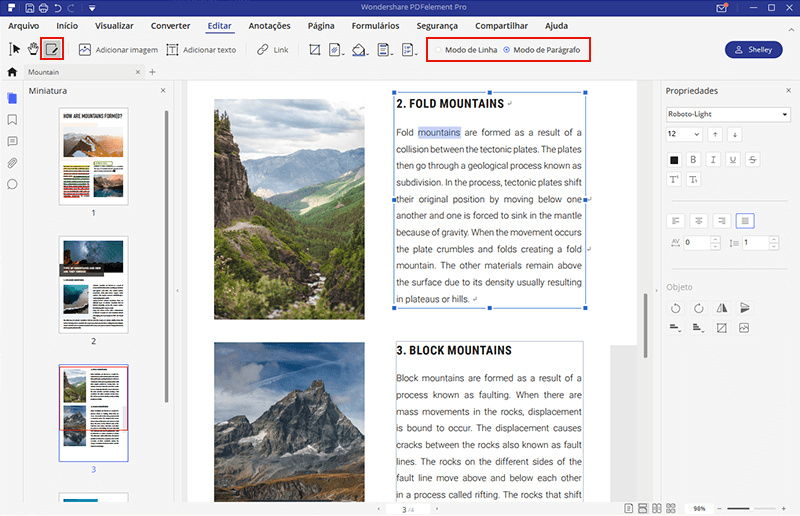
Editar uma imagem de um PDF
-
Passo 1 : Editar uma imagem de um PDF
Clique em « Editar » na aba « Editar » para ativar o modo de edição de imagem. De seguida, poderá cortar, ajustar o tamanho da imagem ou fazer tudo o que desejar na imagem clicando com o botão direito sobre esta. -
Passo 2 : Ajustar uma imagem de um PDF
Para adicionar novas imagens, clique em « Adicionar imagem » e selecione a imagem que deseja adicionar ao ficheiro PDF. Note que pode colocar a imagem adicionada em qualquer espaço do seu ficheiro PDF.
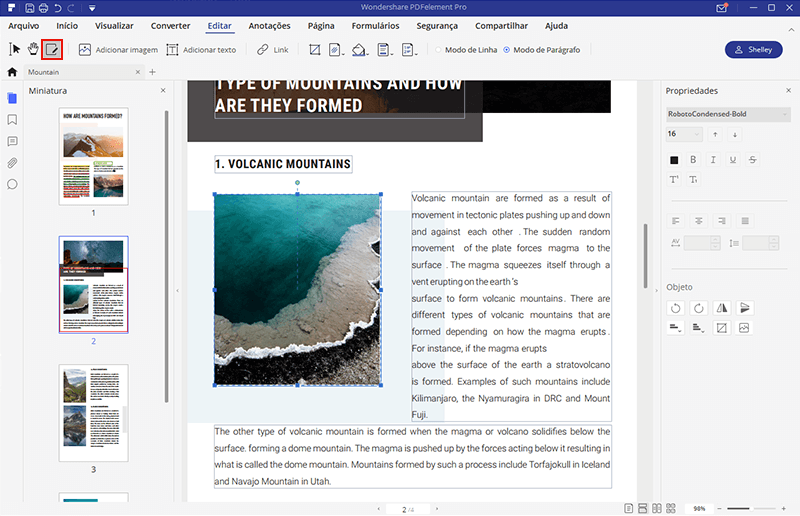
Editar as páginas de um PDF
-
Passo 1 : Editar as páginas de um PDF
Clique no menu « Página » para editar as páginas do seu ficheiro PDF, caso necessário. Pode inserir, girar, cortar ou excluir páginas, entre muitas outras opções. -
Passo 2 : Guardar páginas do PDF
Faça as alterações necessárias nas páginas do seu PDF e grave-as clicando em « Ficheiro > Guardar como » a partir do sub-menu.
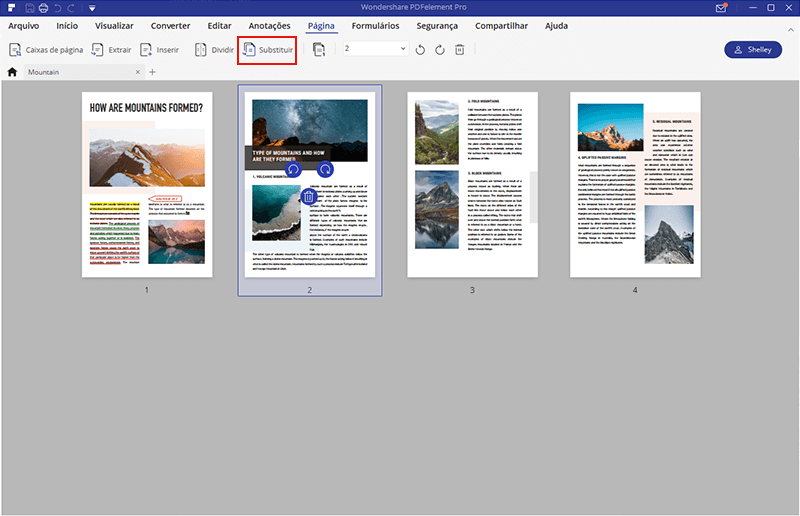
Editar um formulário PDF
-
Passo 1 : Editar um formulário interativo
O PDFelement detata automaticamente se um formulário PDF é interativo ou não. Caso seja interativo, os campos que poderá editar surgem destacados no seu ficheiro. Nesse caso, clique nos campos e faça os ajustes necessários. -
Passo 2 : Editar um formulário em branco
Clique em « Ficheiro » e depois em « Novo » e selecione « Em branco » para abrir um novo documento em branco. -
Passo 3 : Editar uma zona de texto num formulário PDF
Clique em « Formulários » e, em seguida clique em « Editar formulário ». Depois, clique em « Adicionar texto » e faça duplo clique no campo de texto, de forma a abrir uma janela com propriedades de texto. Seguidamente, personalize o tamanho e a cor da fonte dos campos, utilizando a aba « Aparência ». -
Passo 4 : Editar uma lista de opções, de caixas de seleção e de botões de opção
Clique em « Caixa de seleção » e, de seguida, clique no espaço em que deseja adicionar uma caixa de seleção. Para abrir as propriedades da caixa de seleção (caixa de diálogo), faça duplo clique sobre a caixa de seleção e proceda à personalização. Na aba « Aparência », poderá personalizar a fonte e a cor a utilizar. Este processo serve também para as listas de opções e para botões de opção.
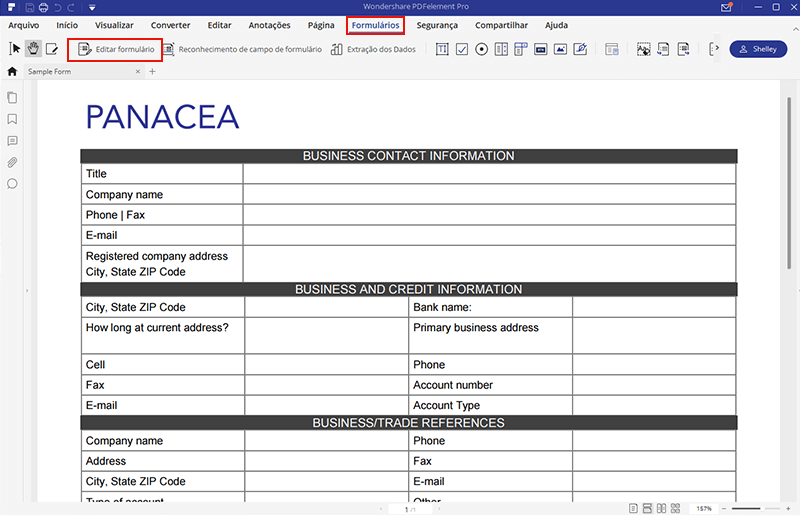
Editar um ficheiro PDF com anotações
-
Passo 1 : Adicionar notas
É possível adicionar anotações nos seus ficheiros PDF. Aceda à aba « Anotações » e clique no local exato em que pretende adicionar a anotação. -
Passo 2 : Destacar ou sublinhar texto
Aceda à aba « Anotações », clique em « Sublinhar » e selecione a parte do texto que deseja destacar. Pode, também, personalizar as propriedades de destaque clicando com o botão direito do rato sobre o texto. -
Passo 3 : Adicionar uma zona de texto
Aceda à aba « Anotações > Zona de texto » e digite o texto no espaço que desejar no seu ficheiro PDF. Pode personalizar as propriedades do texto clicando com o botão direito do rato sobre este.
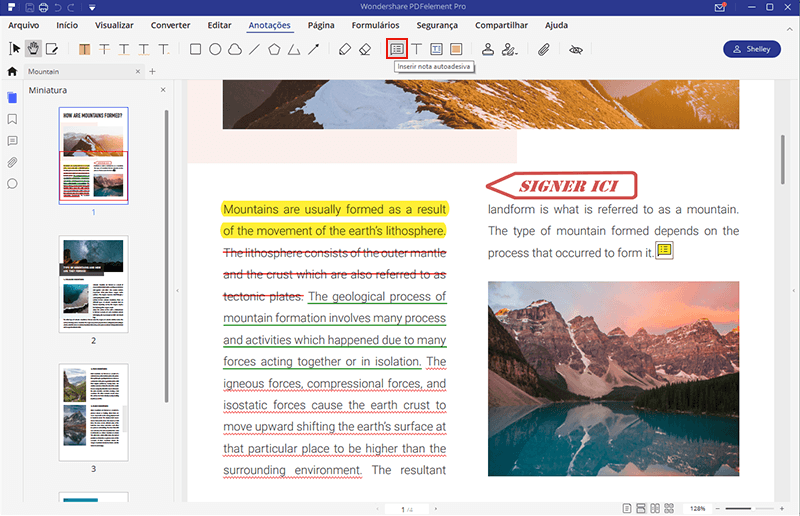
Editar as definições de autorização de um PDF
-
Passo 1 : Abrir um PDF
Abra o Wondershare PDF Password Removal e clique em « Adicionar ficheiros » para carregar o(s) ficheiro(s) PDF cujas definições de autorização deseja alterar. Carregue o(s) ficheiro(s) protegido(s) com uma palavra-passe de autorização para remover a proteção. -
Passo 2 : Remover definições de autorização
Especifique uma pasta de saída e clique no botão « Iniciar » para começar o processo de descriptografia. A remoção da palavra-passe elimina as definições de autorização iniciais que limitem a edição, cópia ou impressão do ficheiro. -
Passo 3: Editar um PDF após remover as definições de autorização
Clique na aba « Editar » e modifique o seu ficheiro PDF em função das suas necessidades.
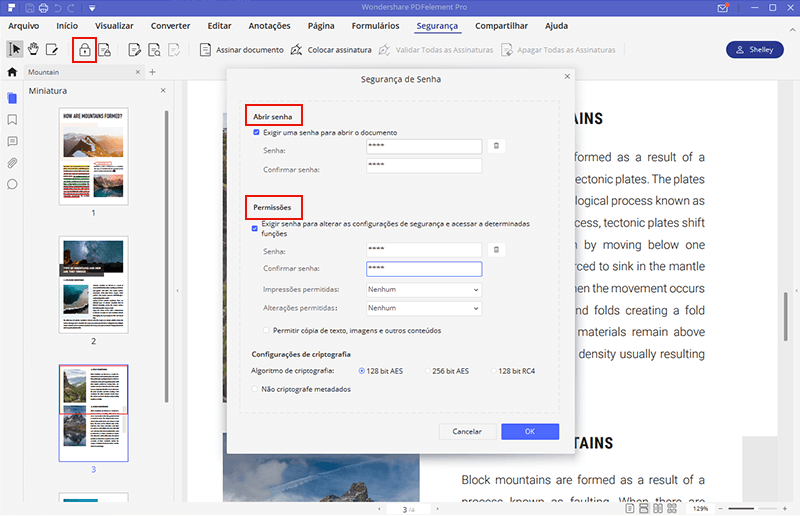
Em boa verdade, o PDFelement é o melhor que poderia ter acontecido a quem trabalha como freelancer ou em pequenas empresas, visto que é, sem dúvida alguma, uma excelente alternativa ao Adobe. Além disso, é muito acessível e dispõe de todas as ferramentas de que precisa. Assim, se está à procura de um editor de PDF para Windows ou Mac, ou mesmo para iOS, não procure mais!
- Editar um PDF como com o Word.
- Converter simultaneamente vários documentos PDF.
- Várias ferramentas de anotação disponíveis para usar em colaboração com os seus PDF
- Proteger ficheiros PDF com palavra-passe e rasura.
- Aceder a centenas de modelos PDF gratuitos.
Vídeo demonstrativo de como editar um ficheiro PDF com o PDFelement
Como editar um PDF com Adobe® Acrobat® DC
- Passo 1 : Abrir um ficheiro PDF com o Acrobat e clicar na ferramenta "Editar PDF" no painel do lado direito.
- Passo 2 : Clique no texto que deseja editar e adicione ou edite texto diretamente na página. Adicione, selecione, mova ou substitua imagens utilizando ferramentas da lista de objetos.
- Passo 3 : Clique nas ferramentas « Rodapé », « Links » ou « Plano de fundo» de forma a personalizar o seu documento, caso necessário.
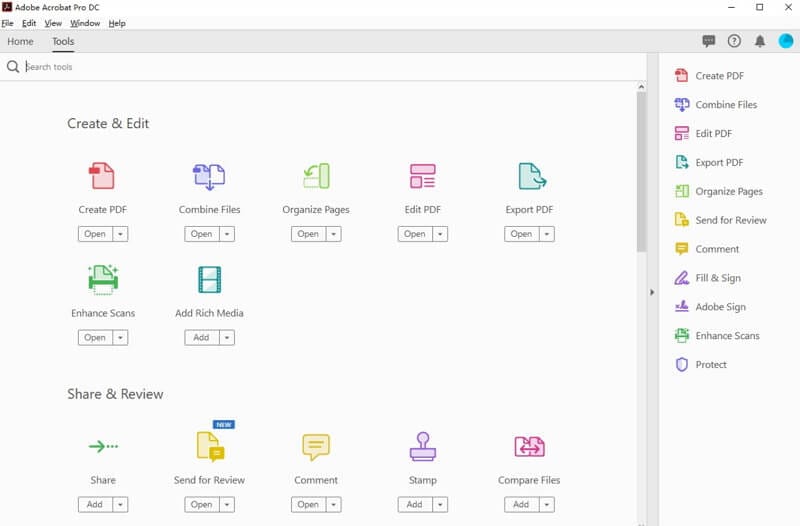
Como editar um PDF utilizando o Foxit PhantomPDF
- Passo 1 : Abrir o documento PDF
- Passo 2 : clique no botão "Editar texto", na parte superior do ecrã.
- Passo 3 : Encontre o texto que deseja editar e selecione-o para proceder à edição. Seguidamente, digite o seu novo texto.
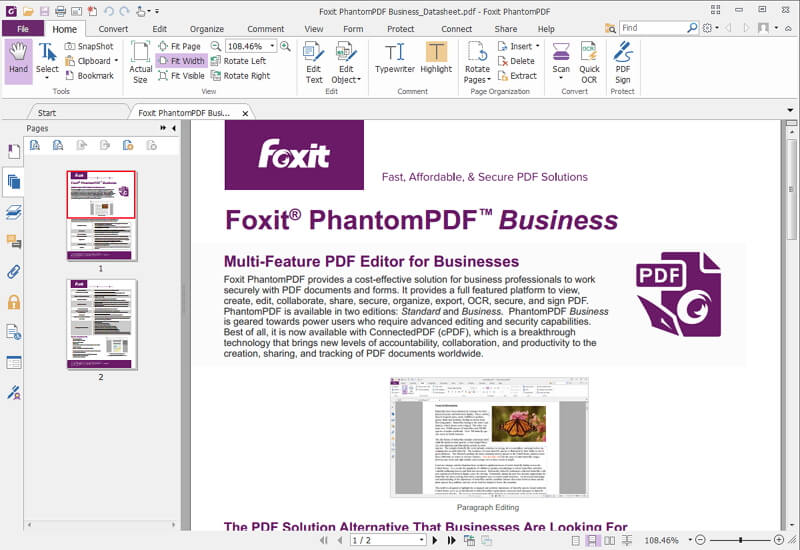
Como editar um PDF utilizando o Nitro Pro 12
- Passo 1 : Clique no botão « Abrir », encontre o ficheiro que deseja editar e importe-o para o programa.
- Passo 2 : Aceda à aba « Início » de forma a encontrar opções de edição. Clique em « Adicionar nota » para adicionar notas ao documento. Clique em « Digitar texto » para adicionar um novo texto ao seu documento. Pode alterar o tamanho, cor e estilo da fonte do documento.
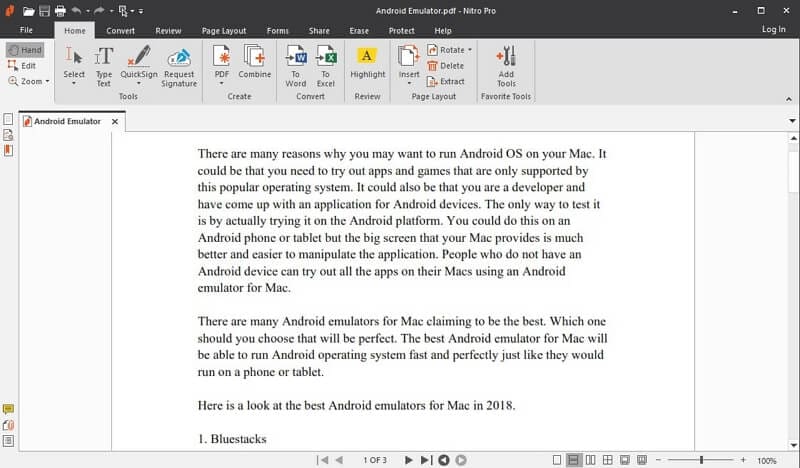
Como editar um PDF utilizando o PDF Expert
- Passo 1 : Clique em « Editar » na da barra de ferramentas superior para entrar no modo de edição.
- Passo 2 : Clique em « Texto ».
- Passo 3 : Selecione o texto que deseja editar.
- Passo 4 : Edite o texto do PDF e guarde as alterações.

