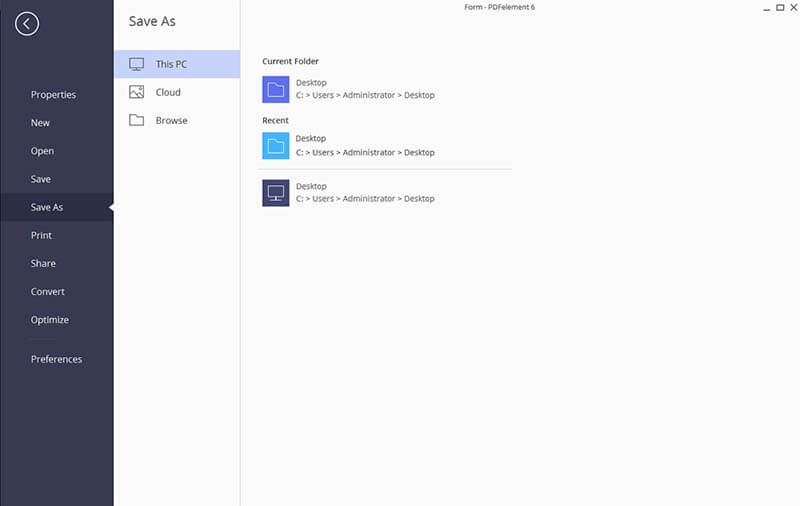PDFelement - Edit, Annotate, Fill and Sign PDF Documents

Follow these steps to convert paper, Word, Excel, and other files into fillable PDF forms in PDFelement.
Open PDFelement and choose "Create PDF" box to browse to the file you'd like to convert to an interactive PDF form. You can convert numerous file types into PDF including Microsoft Word or Excel documents, non-interactive PDFs, and even scanned paper documents.
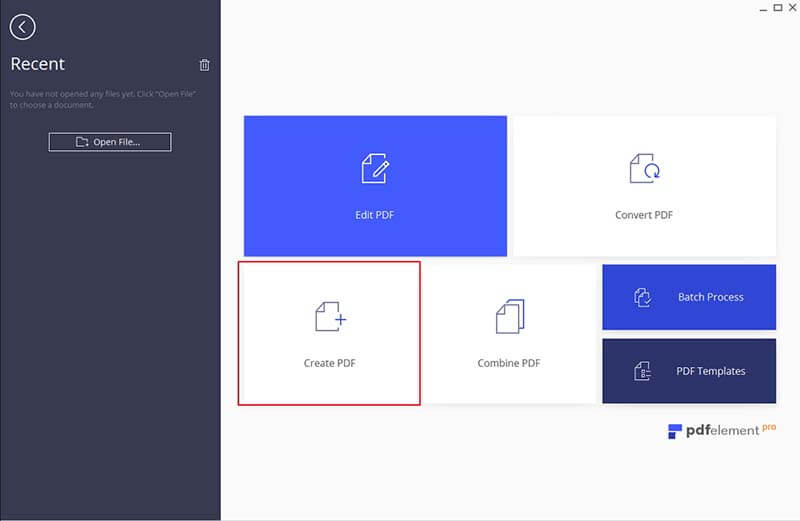
PDFelement will automatically detect and create interactive form fields from the file you've uploaded. Most legible form fields can be detected and created automatically. If PDfelement cannot detect a particular form field automatically, you can quickly and easily add your own.
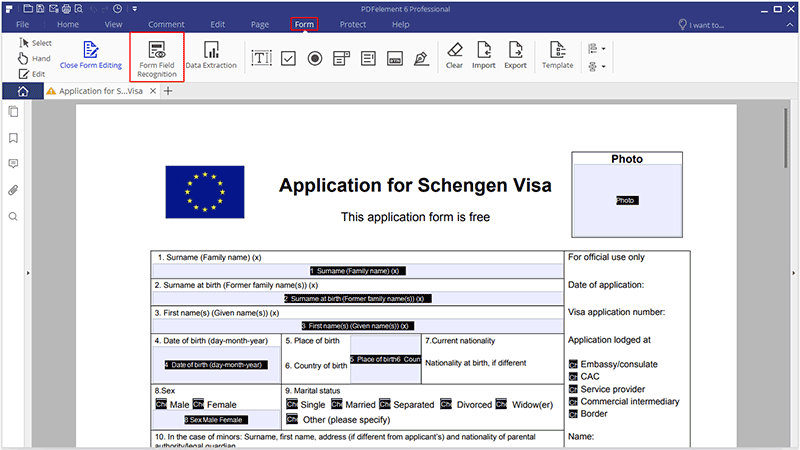
If the file you are working with is unable to be recognized to automatically create the fillable fields, PDFelement 6 offers the ability to create a fillable form manually. PDFelement 6 uses a group of buttons that can be used to create and design form fields in interactive forms. You are able to add text fields, check boxes, radio buttons, combo boxes, list boxes and buttons to create an interactive PDF form.
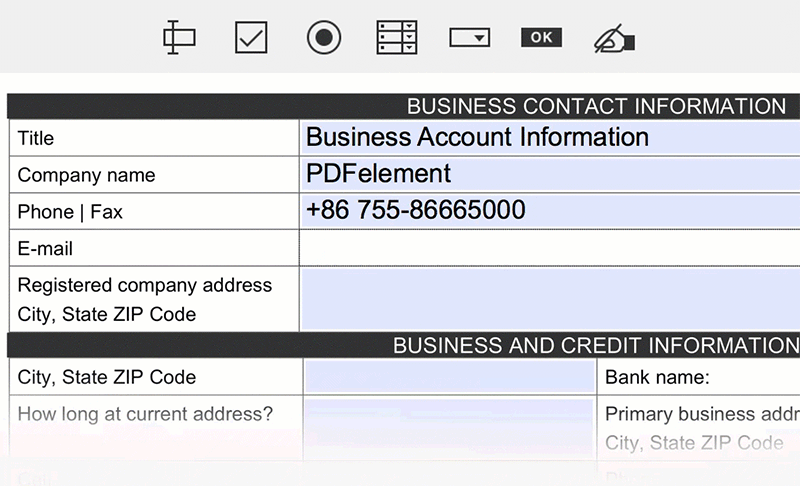
 : Lets the user type in text, such as name, email address, phone number, etc.
: Lets the user type in text, such as name, email address, phone number, etc.
 : Presents yes-or-no choices for individual items. If the form contains multiple check boxes, users can select what they want.
: Presents yes-or-no choices for individual items. If the form contains multiple check boxes, users can select what they want.
 : Presents a group of choices from which the user can select only one item in the same group.
: Presents a group of choices from which the user can select only one item in the same group.
 : Lets the user either choose an item from a drop down list.
: Lets the user either choose an item from a drop down list.
 : Displays a list of options the user can select.
: Displays a list of options the user can select.
 : Creates an interactive form element to initiate certain predefined actions, such as opening a file, opening a website, or submit a form to a web server. This button appearance can also be customized.
: Creates an interactive form element to initiate certain predefined actions, such as opening a file, opening a website, or submit a form to a web server. This button appearance can also be customized.
 : Creates a blank digital signature field for reviewers to sign the document.
: Creates a blank digital signature field for reviewers to sign the document.
you can click the "Form">"Form Edit" button to changes the properties of the form. Double click the box to open the Properties dialog box, or right-click the box to choose Properties to open it. For different fields or boxes, you will get different properties. Here is an example of the Text Field Properties:
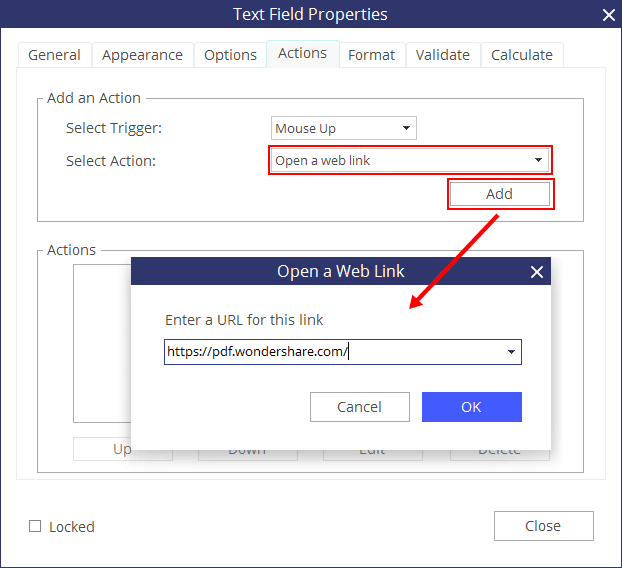
After setting the changes as you want, click the "Close Form Editing" button, you can start to fill in the form directly. Then you can go to "File" menu to "Save" the file. These are all the steps you need to take to Create Fillable PDF from Word/Excel.