PDFelement - Edit, Annotate, Fill and Sign PDF Documents

There are times you'll have a fillable PDF form that you need to edit, but you might not know how. You can easily edit PDF forms or create editable PDF forms with PDFelement. Although it may seem like a complicated task, having a tool like PDFelement makes it easy! In this article, we'll take a look at how to edit a PDF form easily, and how to make editable PDF forms with PDFelement.
To edit a PDF form, you'll first need to open the document. You can do this by going to the "File" tab and choosing "Open" > "Browse" to find the file on your computer.
If you don't have a PDF form ready you can create one using one of the available templates and then opening the template in PDFelement.
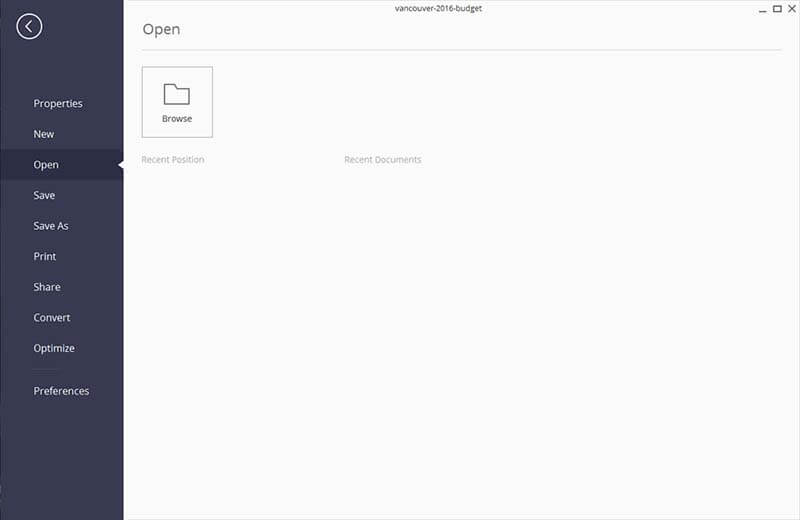
The program will automatically detect whether the form is interactive or not. If it is, a "Highlight Fields" bar will appear, which indicates that there are fields you can edit and fill in.
If your PDF form is interactive, you can go ahead and fill in the form directly. Just click on the fields and start typing the text you want to add to the document.
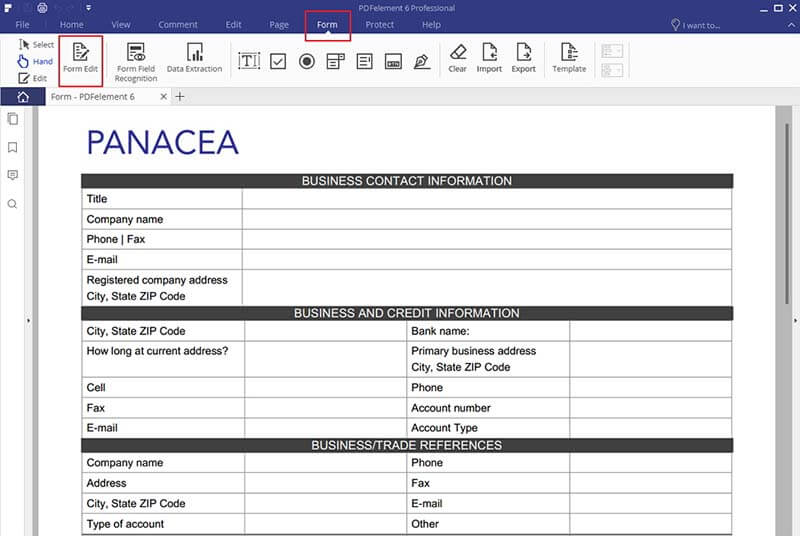
If your form is non-interactive, you will need to click on "Comment" in the main toolbar and then click on "Typewriter" to modify the form. Click on the field you want to modify and a text box and cursor should appear, allowing you to make the necessary changes.
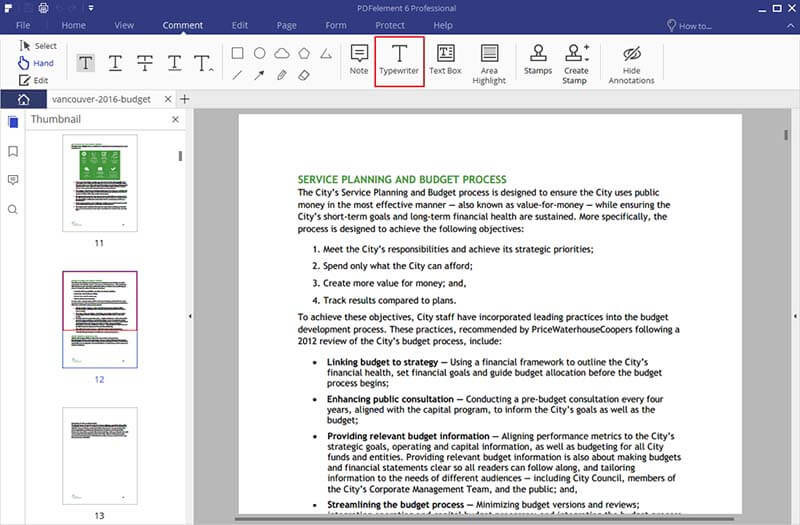
You may want to create your own PDF form. To do so, begin by clicking on the "File" tab and then, under options, select "New". Click on "Blank" to open a new blank document.
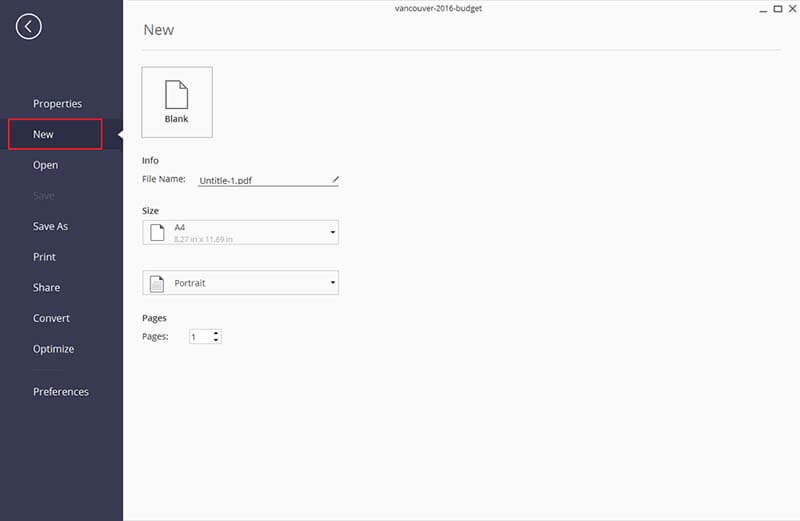
From the main menu toolbar, click on the "Forms" tab and then click "Edit Form". From there, select the "Add Text" field. This will open a field where you can add text. To add text to the field, double click on it to open a dialogue box (text field properties) to make changes to the field.
In the "General" tab, you can name the field and choose whether you want the form field to be "Read only" or "Required".
In the "Appearance" tab you can customize the form field in many ways including color and font size, style, and font color. The other tabs available on this window, give you further customization options. When happy with the changes, click "Close". 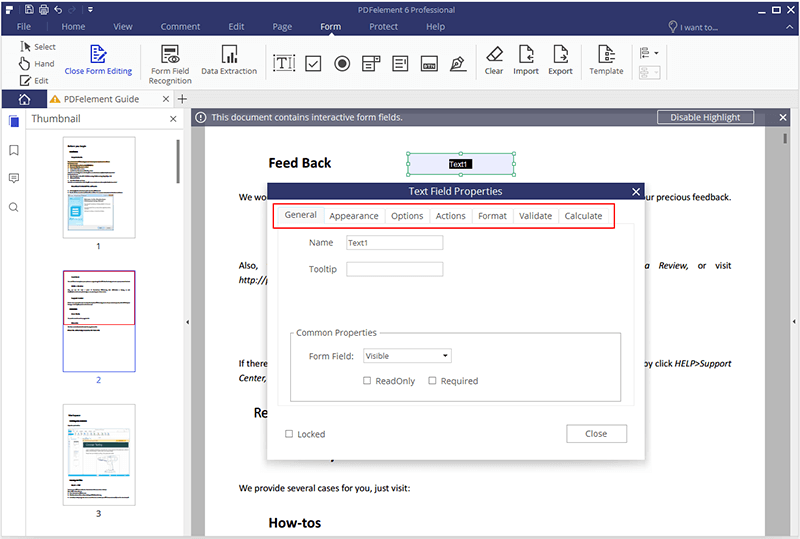
You can also click on the "Check Box" option and then click anywhere you want to add the checkbox. Double click on the checkbox to open a dialogue box (Check Box Properties) that allows you customize the checkbox by adding a name under the "General" tab and customizing the fonts and colors under the "Appearance" tab.
You can do the same for a "List Box", "Button", "Combo Box" and a "Radio Button", depending on what you require.
Resizing a text field or a check box is as easy as simply dragging the edge of the box with your cursor to resize it according to your requirements. You can also move it by simply dragging the whole box to the desired location.
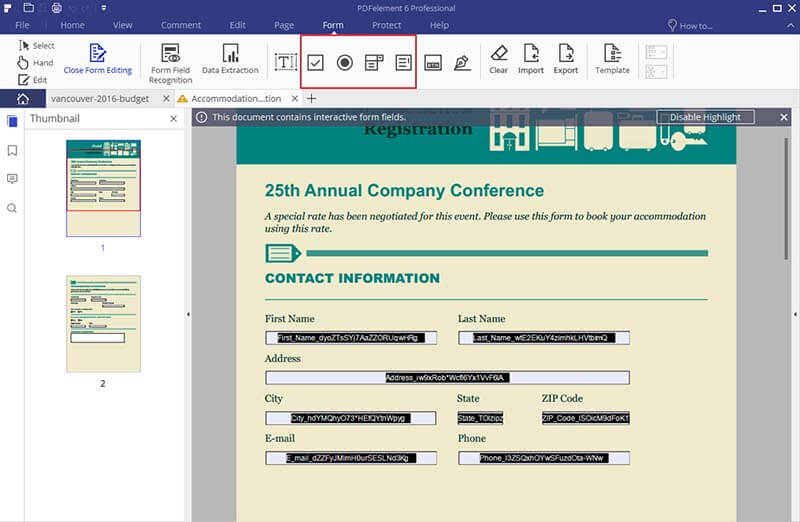
Like we mentioned before, you can only effectively edit PDF forms using the right tool and PDFelement is that tool. This smooth PDF editor provides you with the best option when you want to not only create editable PDF forms, but also edit PDF forms on Windows. Your PDF files will remain high-quality and the program also gives you a lot of options to edit your final PDF document.