PDFelement - Edit, Annotate, Fill and Sign PDF Documents

TIF or Tagged Image File Format is one of the most widely used formats by the photographers to save the images in the high quality format without any loss or compression. Unlike other famous formats, the TIF has better quality and including all the pixels of the images. Normal PDF files can also be saved in different image formats such as JPG, PNG or BMP but the files saved in the TIF has better quality. This output TIF file can either be scanned, sent via Emails or Fax to other users. There are many programs that can be used to convert PDF to TIF but the most important thing is the output quality provided by the software. We have enlisted the 2 best methods that can be used to save PDF files as TIF format below.

Wondershare PDFelement is your all-in-one solution to convert PDF documents to approximately any feasible format. You can easily convert any PDF file to different image formats such as JPG, PNG, GIF, BMP and TIFF. Apart from the image formats, there are plenty of other formats such as doc, docx, ppt or xls for excel sheets and HTML for web pages. The conversion feature also has the OCR feature to edit any text present in the scanned PDF file.
Other important features of PDFelement include PDF reading, editing and even form creating and form filling. You can edit any aspect of the PDF from the text to images present in the PDF files. Moreover, the reading experience is offered in three different ways, you can also zoom-in the PDF file or highlight any text in the PDF file, add comments on the PDF file. Lastly, you can also lock the PDF files or can remove the password from the PDF file.
Run PDFelement on your computer and click on "Open File" button in the bottom right corner. Select the PDF file from the next window and hit the "Open" button again.
Once the PDF is opened, you can edit it using the built-in tools. Click on the "Edit" tab and hit the "Edit Text" to edit any type of text present in the PDF file. In order to add new text, use the "Add Text" button and click anywhere on the PDF file to add new text.
Similarly, you can also add new images or edit already present images in the PDF file. Click on the "Edit Objects" and click on the image. You can also adjust the size of the image in the PDF file.
Click on the “Home” tab and hit the "To Image" button in the conversion block. It will open another window in the program. You will need to change the output format to TIF. Hit the "TIF" button present in top right corner. You can also select the pages that you want to convert. Finally, hit the "Convert" button to kick off the conversion process.
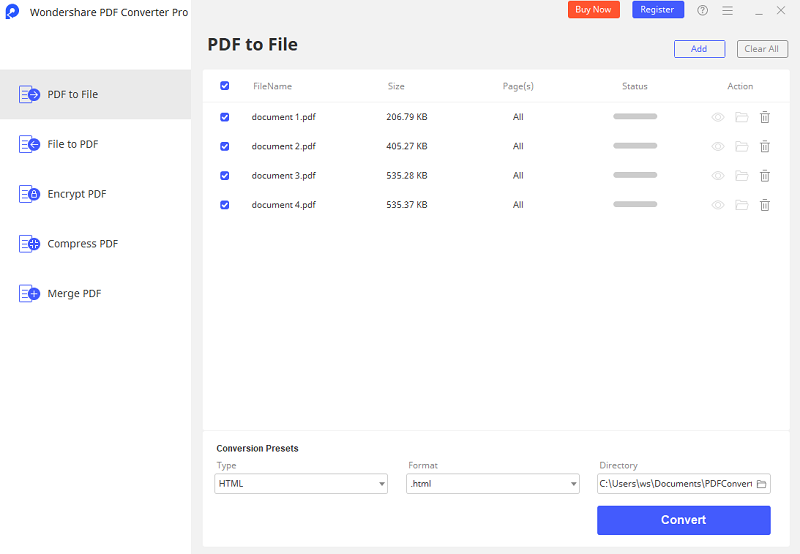
Wondershare PDF Converter Pro is the professional level PDF converter with the simplest user-interface available among many other PDF converters. You can convert multiple PDF files at the same time to a variety of formats like Word, Excel, PPT, images, HTML and more. You can convert all pages in a PDF or only convert the selected pages.
Using the professional OCR feature in PDF Converter Pro, users can edit any text present in the scanned images and the files. So, if you have more than one PDF files and want to convert them efficiently in less time, PDF Converter Pro is the program that you need to use on your computer. Apart from conversion, it will also let you create PDF files from different files such as doc, docx, ppt, images or HTML files.
Launch Wondershare PDF Converter pro on your computer and click on the "Add PDF Files" button in the bottom left corner. It will open another window in the program, select the PDF files and click on "Open". Alternatively, you can directly drag and drop PDFs to the converter.
Once the PDF file is opened in PDF Converter Pro, you will you have to select the output format for the file. Click the option under "Output Format" on right hand side of the screen and select "Image". The default image format in is "JPG", you will need to change it to the "TIF". Click on the "Advance Settings" and change the JPG to "TIF".
Still get confused or have more suggestions? Leave your thoughts to Community Center and we will reply within 24 hours.