PDFelement - Edit, Annotate, Fill and Sign PDF Documents

If you want to add information on to an existing PDF file or edit it in any way, you need a specified software to help you do this. The available ones are few and far between and even more are expensive. But there is an easy solution. You can convert the PDF to Word 2016 and then edit the information easily as a Word 2016 Document. To convert PDF to Word 2016, is easy as long as you have the right software. There are many available although most of them will alter the original document. In this article, we provide you with a great solution to convert PDF to Word 2016 easily and without any alterations to the original text.

One of the best ways to convert PDF to Word 2016 is to use Wondershare PDFelement. This great PDF converter software makes it very easy for you to quickly and effectively convert your PDF file. It is also more than just a PDF converter as the following features will demonstrate.
Here’s how to use Wondershare PDFelement to convert PDF to Word 2016.
Download and install PDFelement to your computer and then launch the program. You can then simply drag and drop the PDF file you want to convert to this primary window to open it. In the next Window, click "Home" and then choose "To Word" to convert the document. This will open the conversion dialogue box.
Your converted file should be in the selected output folder in a few minutes. You can also click on the provided link in the dialogue box that appears after conversion. Then You can open the converted document in Word 2016.
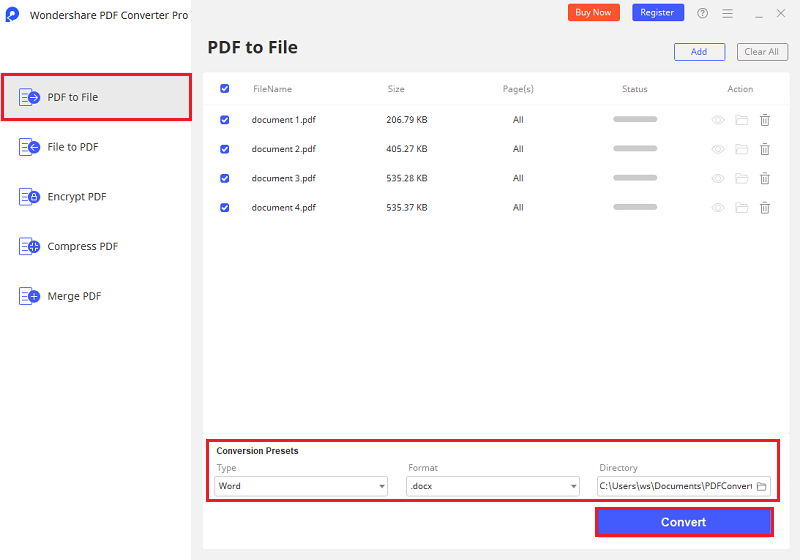
Another great option to convert your PDF to Word 2016 is to use Wondershare PDF Converter Pro. This one’s greatest feature is that it is fast and highly effective, producing high quality Microsoft Word documents. Some of the other features that you will undoubtedly find greatly useful include:
Here’s how to use Wondershare PDF Converter Pro to convert PDFs to Word 2016 documents.
After installing Wondershare PDF Converter Pro to your computer, launch the program. You can add a PDF file for conversion by dragging and dropping it to the program’s primary window. You can also click on "Add Files" at the bottom left of the window. This program supports batch conversions so you can add as many files as you want.
Click "Convert" at the bottom of the screen to begin the process. After the conversion is complete, you can then simply click on the "Folder" icon on each PDF to see the output file.
The following are some of the new features that make Word 2016 a great choice.
Still get confused or have more suggestions? Leave your thoughts to Community Center and we will reply within 24 hours.