PDFelement - Edit, Annotate, Fill and Sign PDF Documents

Can you convert PDF to Word on macOS Sierra? With the latest Mac operating system you can easily convert your PDFs to any output format such as DOC, DOCX and any other format. What you need is a PDF converter software that is fully compatible with macOS Sierra. In this article we have recommended two best PDF to Word converters and show you a step-by-step guide on how to use them.

Wondershare PDFelement for Mac is a robust PDF converter that you can download on macOS Sierra and convert your file to different output formats. To be more precise, this software converts PDFs to formats like Word, Excel, PowerPoint, HTML, Rich Text, Plain Text, EPUB and Images (PNG, JPEG, BMP, GIF and TIFF). To add on, this software supports batch conversion of files thus it is a time saving machine. Moreover, with Wondershare PDFelement you can create, edit, merge and OCR PDF with ease.
Launch PDFelement on macOS Sierra. On the Home screen click on the "Convert PDF" option. A new appears, here you can now drag and drop the PDF files you want to convert. You can also click on the "Add Files" icon and select PDF files.
At the top right of the window, you will see an icon marked "W" that stands for Word format. When you click on it you will get other output formats. From there move to the bottom right and click on "Convert" button. Next, choose a destination on your local drive and click on "Save" button.
Tips: Remember you can perform OCR while converting the PDF files. All you need to do is to turn on the "OCR" button for image based PDFs and convert.
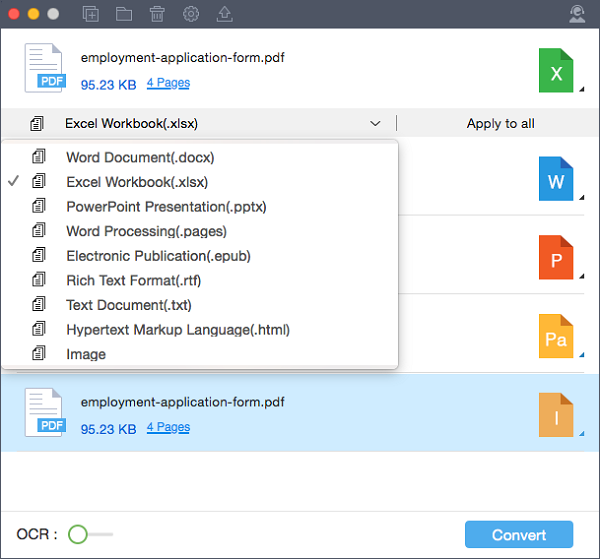
Wondershare PDF Convertor Pro for Mac is specifically designed to manage all PDF conversions that you want. It converts your PDF files to any selected format while maintaining its layout and quality.
After installing this software on macOS Sierra, you can now open it. On the Home window click on "Add Files" button to import the PDF files to the program. Alternatively you can drag and drop the PDF files to the program.
The imported files are displayed with its file size and number of pages. To select and output format, click at the top right and select and output format, which is Word "W". You can the select the page range that you want to convert in each PDF file.
When you have made the correct conversion settings now navigate the cursor to the bottom right and click on "Convert" button. It will prompt you to choose a name and destination to save the file/s. After that click on "Save" and your PDF file/s will be converted to Word.
Still get confused or have more suggestions? Leave your thoughts to Community Center and we will reply within 24 hours.