PDFelement - Edit, Annotate, Fill and Sign PDF Documents

Do not know how to edit a read-only PDF file? It’s ok if you can turn to the source file. However, how about you cannot find the source file? Quit? No way. In fact, it’s very easy to edit read-only PDF files, either in Mac OS X El Capitan or in Windows 10. All you need is 2 steps: remove PDF read-only restriction and edit the read-only free PDF file. Below we take editing read-only PDF files in Mac OS X as an example. If you’re a Windows PC user, please download the Windows software mentioned in this article to have a try.
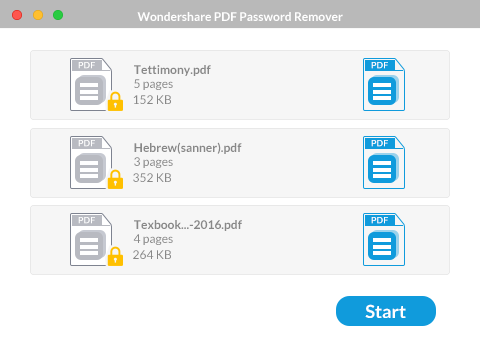
Well, to remove PDF read-only restriction, a PDF file restriction remover is needed. Here I’d like to suggest you try Wondershare PDF Password Remover for Mac . It is a professional PDF tool which is able to remove restrictions on copying, editing and printing PDF files.
Wondershare PDF Password Remover for Mac has a straightforward interface which requires no effort to get the steps. And you are able to import batch files for decryption, which saves your time a lot.
Wanna know how to remove the Read-only restriction? Just two steps and you can get a restriction-free PDF files!
Before starting the decrypting process, you need to install the application on your Mac first. Click the above download button for mac, and drag the program to Application to get it loaded on your Mac.
If you are running Windows system, click the .exe file to install this password cracker.
After installing the software on your computer, import read-only PDF files. Click Start to dismiss the read-only restriction. And you will get a normal PDF for you use after seconds.
On Windows platform, also move to the bottom right and click on "Start" icon. This will see the decryption process commence immediately.
In part 1, you’ve removed the read-only restriction on PDF files. Now you need a professional PDF editor to do the editing work: correcting typos, removing watermark, adding new text/images, etc.

If you haven’t gotten a program that lets you edit read-only restriction free PDF files, try Wondershare PDFelement for Mac . It is an all-in-1 PDF tool specially designed for small businesses and individuals.
Apart from a PDF editor, PDFelement for Mac is also a reliable PDF converter and PDF creator. You can either create PDF from blank files, existing PDF folder and images or from scanned photo. It also supports converting PDF to those document formats that you can imagine, such as Word, Excel, PPT/PPTX, image, TIFF, RTF, Text and more. And its OCR function really impresses the users a lot as it’s able to recognize text on scanned PDF and turn scanned PDF to editable and searchable.
Launch PDFelement for Mac, click the “Open File” button on the Home window and browse local folders to open the PDF files that you are going to edit.
Go to the top toolbar and click the “Edit” button to activate editing mode. You are able to correct typos by choosing the text and double-click on it. If you need to insert certain text, click the “Add Text” button to add new content into the existing PDF. Plus, font and font color can be modified as you need by selecting the corresponding color or font style on the top toolbar as you need.
On Windows, click on the "Edit" tab followed by the "Edit Text" option. Then click on the text field and begin modifying texts. To add texts, you will have to click on "Edit > Add Text" option.
To organize the PDF pages, go to the Thumbnail on the left, control click it. And you will see multiple page modification options for your choice. Choose one as you need, like inserting a PDF page from blank page or a local folder, or deleting certain pages and more.
For users who are running on Windows system, move to the "Page" tab on the top tool menu, and here you will find all the options for nanaging PDF pages.
Still get confused or have more suggestions? Leave your thoughts to Community Center and we will reply within 24 hours.