PDFelement - Edit, Annotate, Fill and Sign PDF Documents

What can you do when you want to export PDF to word on Mac? Most people would look for a simple solution online. While there are very many online converters that can help you export PDF to Word on your Mac, many of them may significantly alter the layout and formatting of your PDF document thereby rendering the resultant Word document unusable and even sometimes illegible. Fortunately for you we have found 2 very simple ways you can export PDF to Word in Mac without losing the quality of the original document. Let’s take an in-depth view of how to use both.

Wondershare PDFelement for Mac is a program that is designed to make it very easy for you to not only export PDF to Word but just about any other format there is. Apart from converting your file to other formats, PDFelement allows you to easily edit, annotate, add bookmarks, create digital signatures to the document and even remove a section of the file and save it as a separate PDF file.
Here's how you can use it to export your PDF file to Word in Mac OS X 10.12 Sierra and lower versions:
The first step after installing Wondershare PDFelement on to your Mac is to open the PDF file you wish to export. Doing this is quite easy once you have launched the program. You can simply click on the "Open File..." button located at the bottom right of the primary window and browse for the file on your computer.
Once the file has been opened within PDFelement, click on "Convert" button in the toolbar. Next select the output format by clicking on the "W" and picking Word document from the options provided.
Click on the "Convert" button, choose the output folder and then click on "Save". PDFelement will begin converting the file and in just a few seconds your PDF will have been saved as a Word document.
Once the process is complete, you can then simply go to the output folder you selected and double click the converted PDF to open it in Word.
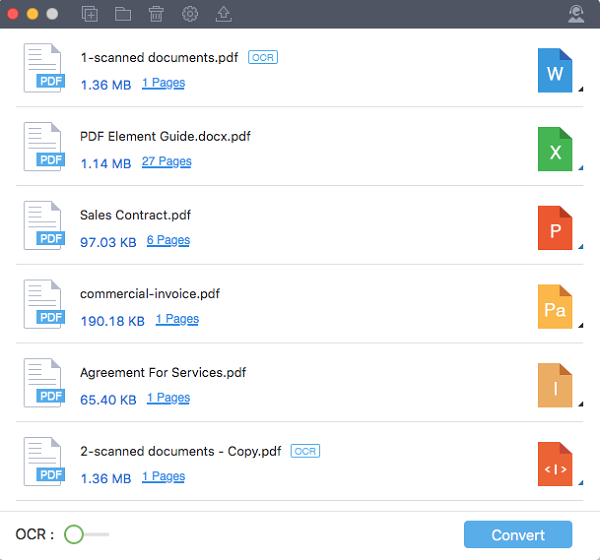
If you want a second option that is just as good as the first, try Wondershare PDF Converter Pro for Mac. This program also makes it very easy for you to export PDF to Word. It offers a whole host of very useful features that enable you to not only covert PDF files to many other formats but also ensure that the original layout and formatting remains the same.
It is the perfect tool if you are looking for a way to export multiple PDF files to Word. As a matter of fact, PDF Converter Pro for Mac has made it its specialty to convert batch files very easily and quite fast. Password protected files can also be converted or edited using this program, making it quite handy of you happen to have forgotten your document’s password.
Here’s how to use PDF Converter Pro for Mac to Export PDF to Word on Mac.
Begin by installing Wondershare PDF Converter Pro for Mac to your computer and then launch the program. To import the PDF file, you wish to Export to Word, simply drag and drop the file or entire folder to the main interface of the program. Keep in mind that the program allows for batch conversions which means you can upload more than one file.
Now we just need to export the PDF file to Word format. To do this simply click on the "Format" icon and then choose Word Document from the options presented. Because PDF Converter Pro for Mac allows for partial conversion you can then choose the pages or range of pages you want to export as word. Just click on the "Page Range" button to make your selection.
Click on "Convert" to begin the process of converting your PDF to Word. You can always click on the "Cancel" button whenever you need to stop the process for any reason.
The entire conversion process will take no more than just a few seconds. The exported Word document will be available in the output folder. Just open the folder and then double click on the file to open it in Word.
Both of these methods offer a great way to export PDF to Word and because they are fast and efficient, you can export as many PDF files as you want without compromising on the quality of the original document.
Still get confused or have more suggestions? Leave your thoughts to Community Center and we will reply within 24 hours.