PDFelement - Edit, Annotate, Fill and Sign PDF Documents

There is no way by which you can edit scanned PDF file using a normal PDF reader or editor, you will need to have an PDF to Word converter with OCR to edit these scanned files. But which tool to choose? This article will introduce you two great tools and explain you how to OCR PDF to Word format in a hassle-free way.

Wondershare PDFelement is your all-in-one PDF creator, editor, annotator and converter for the Windows and Mac OS X. You can easily apply OCR feature on scanned PDF to edit and extract text from those files. The editing features of PDFelement will let you edit any type of text in your PDF file and you can also edit your images and pages. Moreover, PDF can also be converted to or from a variety of document and image formats.
Do you have some important forms to fill and sign, PDFelement is your all in one solution for that. From creating important forms to filling and signing them, this amazing software will help you in each and every step of the PDF form editing.
First of all, launch Wondershare PDFelement on your computer and click on the "Convert PDF" button on the Home window. You can either load a single file or a batch of files for conversion.
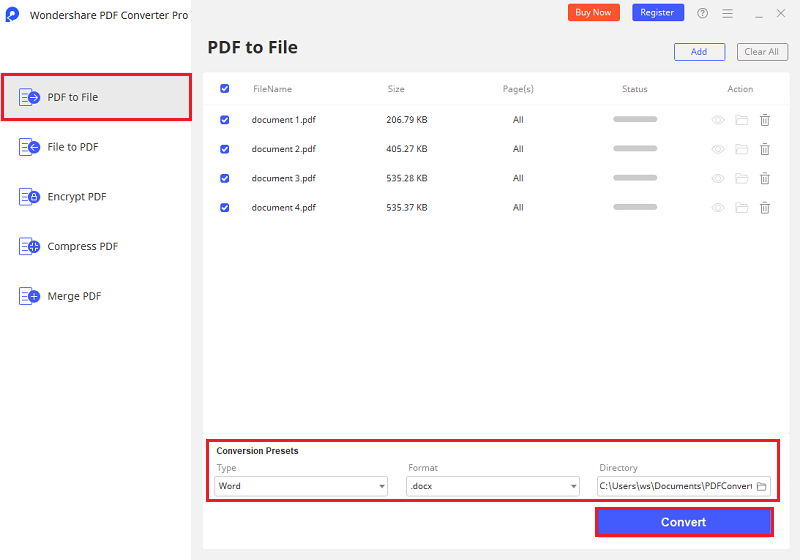
Wondershare PDF Converter Pro is very useful for those users who just want to convert their PDF files to Word documents, PowerPoint or the sheets of Excel and other popular formats. Its OCR feature gives you the possibility of converting scanned PDF to searchable and editable files.
Moreover, it can also be used to create PDF from various document formats. To make your document safer, you can easily lock the PDF files with a security code. Then no one can viewing or editing your files without authority.
Download and install PDF Converter Pro on your computer and then launch it to import the target files. Click on the "Convert PDF" tab and drag and drop the PDF files that you want to convert to Word to the program.
As the document is a scanned PDF so PDF Converter Pro will automatically launch the OCR window, all you have to do is choose an OCR language and click on the "Enable OCR" button. Last step is to select "Word" as the output format and finally click on the "Convert" button to initiate the conversion process.
Still get confused or have more suggestions? Leave your thoughts to Community Center and we will reply within 24 hours.