PDFelement - Edit, Annotate, Fill and Sign PDF Documents

Do not know how to convert PDF to PNG images in Mac? There is indeed a way to achieve your goal if you can find a professional PDF to PNG Converter for Mac. If you do not know any such kind of PDF tool, here offers you two best solutions for you to choose. Both solutions let you save any PDF file as PNG image without losing the good quality. Below are simple steps for converting PDF files to PNG images in Mac OS X.

Wondershare PDFelement is an all-in-one PDF software, which enable users to convert PDF, create PDF, edit PDF, annotate PDF, protect PDF, sign PDF. It can convert PDF to multiple popular file formats, like Word, Excel, PPT, Text, PNG, JPG, GIF, RTF etc. It also supports batch conversion so that you can convert 200+ PDF files together within a few seconds.
More amazing thing is that with all these features embedded, PDFelement has a cost-effective price. You can enjoy lifetime license and free updates. For business, you will get incredible volume licensing discount. It is the best friend for business and you, don't miss it.
Open the PDF you want to convert to PNG image. Go to click the "Convert" button in the top-right corner. If you don't want to open the PDF file, you can directly click the "Convert" button and add files later.
Once you've click the "Convert" button, a window will pup-up. You can add files here and enable OCR if your PDF is scanned PDF or image-based PDF.
You should click on the output format button and click "Image". There will be many formats for you to choose: jpg, jpeg, png, gif, bmp, and tiff. Click on the "PNG" button and click "Convert" to begin the PDF to PNG conversion.
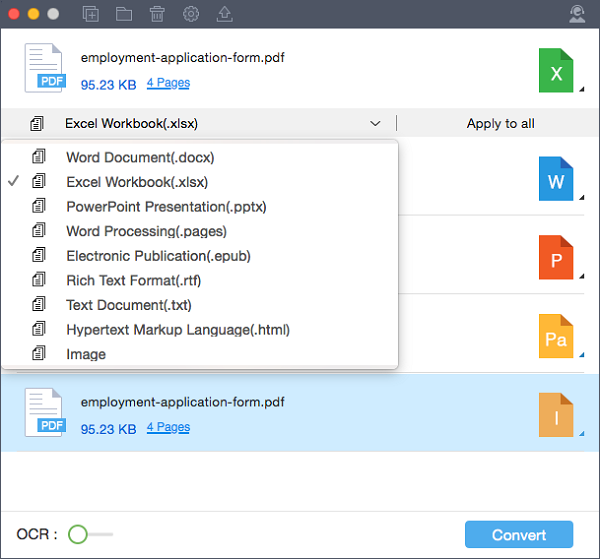
Wondershare PDF Converter Pro for Mac is a professional PDF converter, which enable users to convert PDF to any other formats you can think of. It can also convert password-protected PDF to other formats. The OCR technology can turn scanned PDF into editable texts. It is designed for time saving. The simple interface enable you get started to use it without reading the guide.
Launch Wondershare PDF Converter Pro for Mac. Drag and drop PDF files to the app. Up to 200 PDF files are supported to be added each time. To save you time in converting PDF to PNG images, you should apply the batch conversion.
After importing PDF files, a little settings little icon will appear on each PDF item bar. Click it to reveal format pull-down list. From here, select "Image" > "PNG (.png)". And then click PDF Converter, right beside the apple icon on the top left to enter the Preference menu. Click Image tab, select your preference for the upcoming PNG images: Each page of the PDF file as an image or Extract all images in the PDF file.
Click "Convert" to save PDF files as PNG images in Mac. In a second, the conversion will be finished. And then you can go to the output folder to check the PNG images. For sure, the quality of PNG images is very good. They will look the same as the original PDF files.
Still get confused or have more suggestions? Leave your thoughts to Community Center and we will reply within 24 hours.