PDFelement - Edit, Annotate, Fill and Sign PDF Documents

For many businesses such as web development and graphic agency, the process of saving PDF as JPG is a common task on a daily basis. Not many tools can perform the entire saving PDF as JPG correctly. For example, some tools are not able to save the entire PDF as JPG while others may face different challenges during the conversion process. In this post, you will discover two efficient ways to save PDF as JPG.

Wondershare PDFelement is a powerful tool because it comes with a complete PDF editing tools that provide more control compared to other software in the market. Its OCR (Optical Character Recognition) feature quickly recognizes text and images in scanned PDF and turn your PDF into editable files.
Apart from that, PDFelement is a great converter and creator because it can convert PDF files into or from different formats such as Word, Excel, PowerPoint, images and more. PDFelement also allows you to create personalized forms with multiple text field and drop-down lists.
Launch PDFelement on your computer and then click the "Convert PDF" button on the primary window. In the pop up conversion window, you can click "Add Files" button on the top left corner to add one or more PDFs to convert.
Next, move to the top right corner and expand the output file format list. Choose "JPG" from the list. In this window, you are also able to customize the page range for conversion. Finally, click the "Convert" button to start the process.
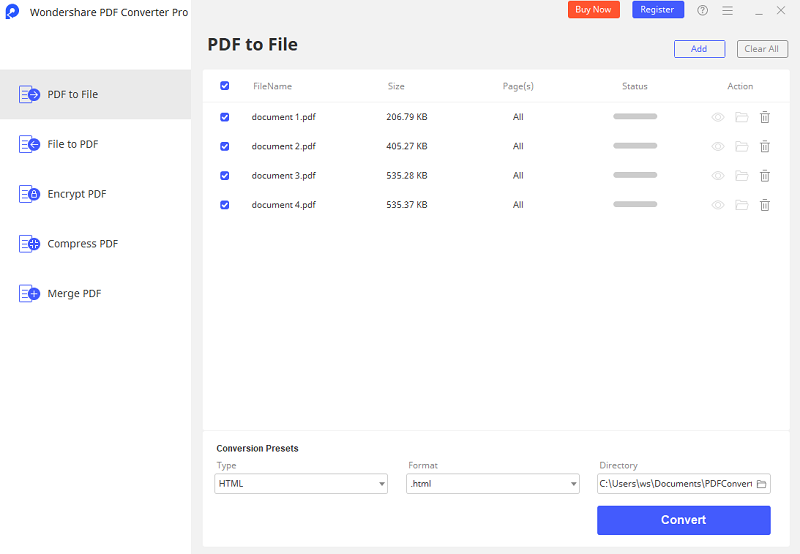
Wondershare PDF converter Pro is another flagship program by Wondershare. It provides explicit support especially when it comes to converting or saving PDF as JPG. For starters, its core function is to convert PDFs into multiple output formats. This means that this tool can convert PDF files into many other forms such as:
PDF Converter Pro provides a vast array of flexible output options and as well as converting PDF files at greater speed compared to others. It is extremely versatile and highly user-friendly. It has a small learning curve which makes the program very easy to use regardless of your skill levels.
After successful downloading and installation, you then need to launch PDF Converter Pro on your computer. To import your PDF into the program, you can either click the "Add PDF Files" button or directly drag your files onto the interface.
Navigate to the right side of the interface. Click the "Advance Setting" to activate the conversion setting window. Select the "Image" tab and choose "JPG" as the option for output format.
Still get confused or have more suggestions? Leave your thoughts to Community Center and we will reply within 24 hours.