PDFelement - Edit, Annotate, Fill and Sign PDF Documents

In comparison with Yosemite its predecessor, some might say El Capitan is not a revolutionary release at all and that's true, but the changes have resulted in a sort of smoothness in the overall performance to an extent that cannot be ignored at all. There are tons of details and new features to get the hang of, but users all miss things every now and then, right? We have tried to monitor the changes thoroughly and gather them in a compact set of Mac OS X El Capitan tips and tricks which you can read about in the following paragraphs.
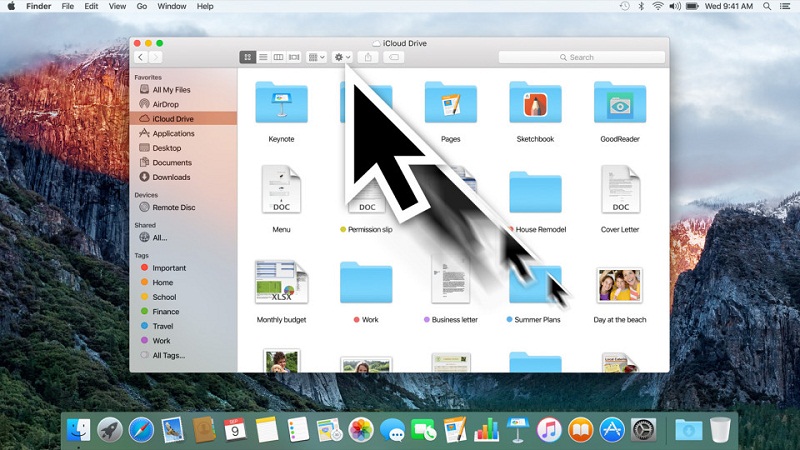
It might sound like a pretty marginal tip but if you under any circumstances lose track of your cursor and probably ask the same question, El Capitan allows you to wiggle your mouse or move around your fingers on the touchpad quickly so that your cursor grows in size and you can find it easier.
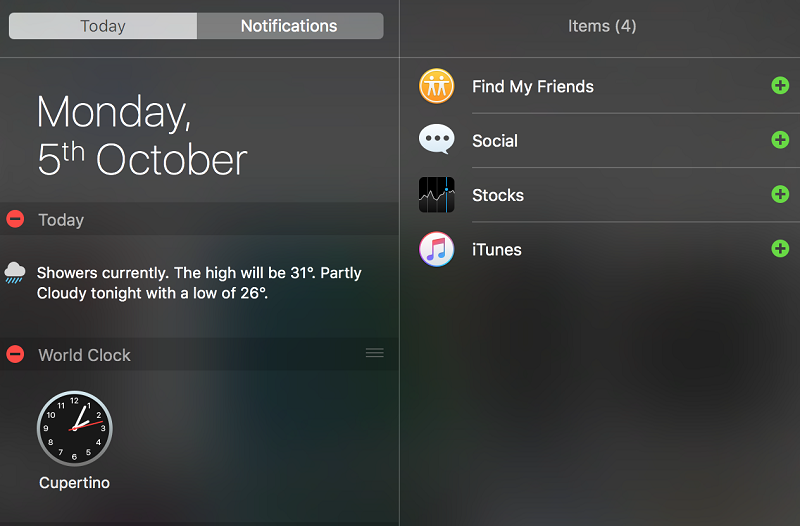
With the help of the Find My Friends widget added to El Capitan, your friends can share their location with you. On the "Notification Center", head to today's tab, there is an "Edit" button. You can add the widget using this button.
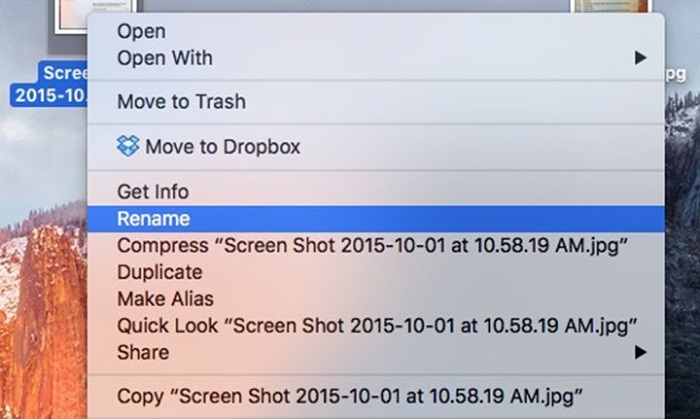
Windows guys are going to be jealous of this one. El Capitan allows you to change the name of the files in almost no time using the key combination below:
Ctrl + Left-Click on the relevant file.
In other words, you don't have to hit "Enter" to change files' names any more.
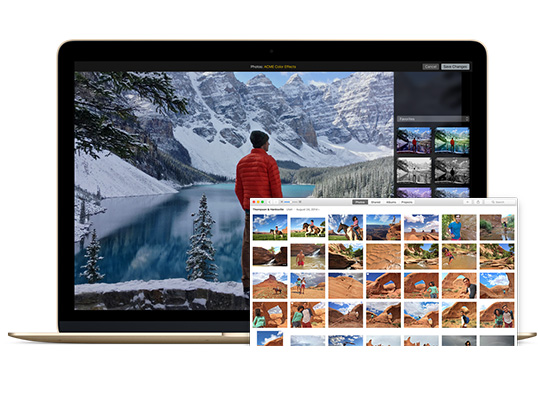
Do you have any idea what metadata is? If you are a photo editing maniac like the author of this article, then you certainly do! El Capitan OS allows you the ability to edit the metadata if needs be. The range of these editing is not wide at all for instance, you can change the date and time of the photo and the GPS location as well, but in most cases, it just does what you want. Launch Photos app and click on the "Information" button. Then double-click on the date and time to enter the editing mode.
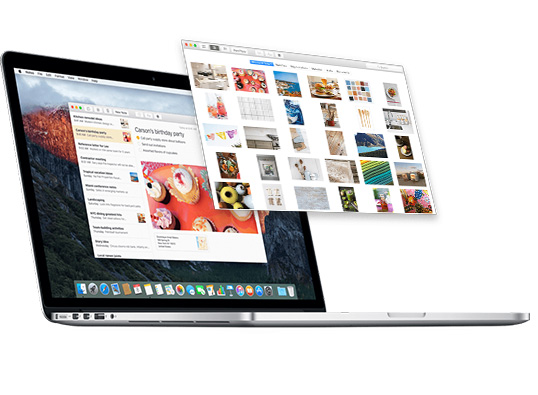
As you update your OS to El Capitan, your Notes app is also upgraded along with other apps on your Mac. Now you get to add checklists, photos, videos and lots of other things to your notes and make them richer and more attractive. Obviously, you're going to enjoy writing note on the new Notes app on El Capitan.
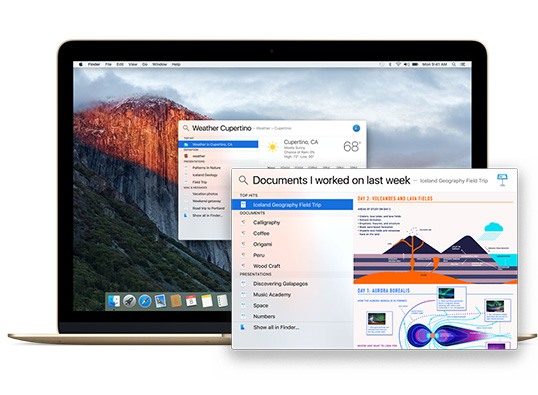
Now on El Capitan users can search for their files more smartly. Spotlight is not limited to "files' names" anymore; you can ask spotlight to find "what you had planned to do on Christmas day" or "voice messages from Melisa" for instance. So Spotlight on El Capitan is more intelligent, faster and more reliable.
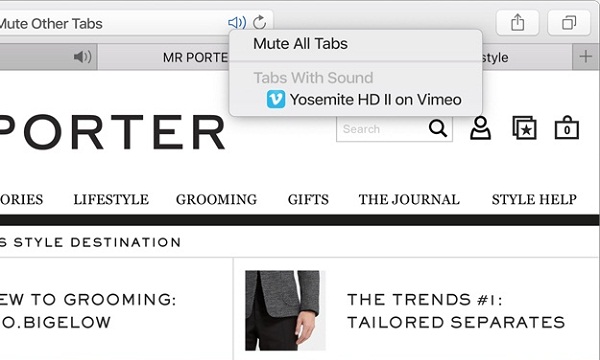
It's not a huge perk that you can enjoy on El Capitan but it sure is a good one. From now on, if you choose Safari for browsing, you have the option to mute the audio playing from some tabs that can get on nerves sometimes. Just click on the "Speaker" icon next to the "Refresh" button on the tab.
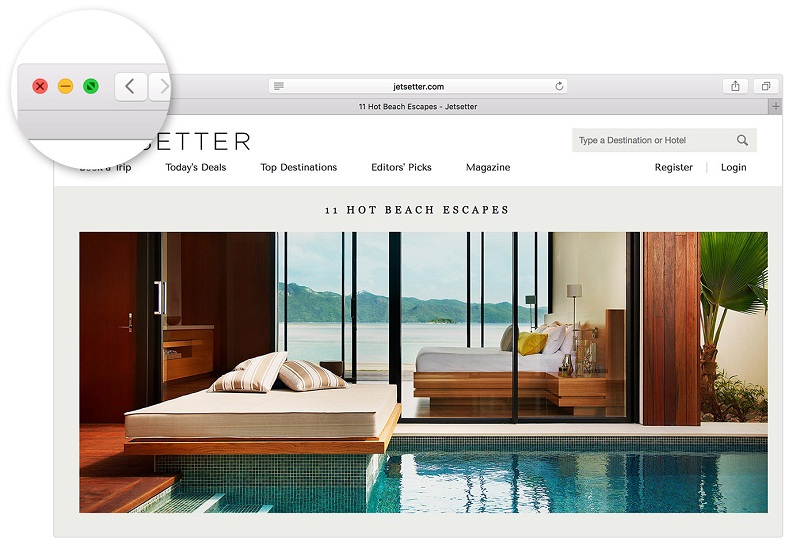
This new feature called "Split View" allows El Capitan users to Split the screen between two applications that they work on simultaneously. To use this feature, click on the "Full Screen" button in the window's title and hold for a couple of seconds and then drag it to either side of the screen. Then add the next application you want to run. In the end, you can customize the size of the windows by means of the bar separating the two applications.
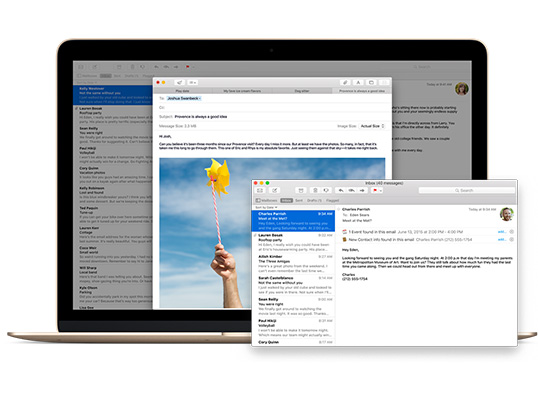
On El Capitan, whenever you receive a new mail from someone who's not on your contacts list, the Mail app automatically asks you if you want to add their name. It grabs information in a smart way from the content of your mail. For example, it can monitor calendar-related data and let you know any event that otherwise you might miss.
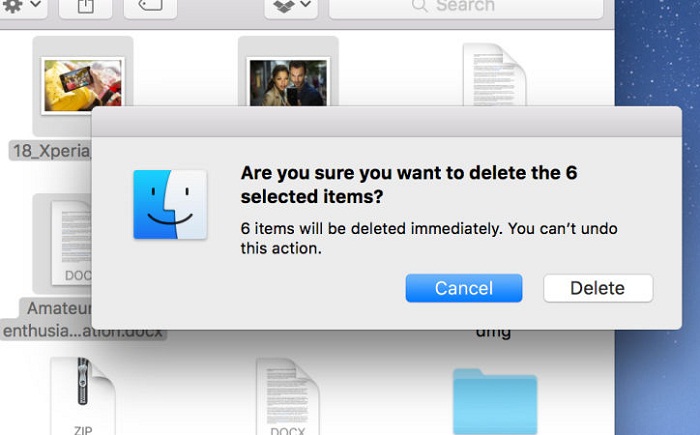
One of the most fundamental discarding tools that Windows users have been enjoying for many years is the Shift + Delete shortcut. Prior to El Capitan, Mac users had to delete their chosen files once and then head to trash bin to eliminate the files for good. But now on El Capitan, they can use this key combination:
Option Key + Cmd + Delete.
Still get confused or have more suggestions? Leave your thoughts to Community Center and we will reply within 24 hours.