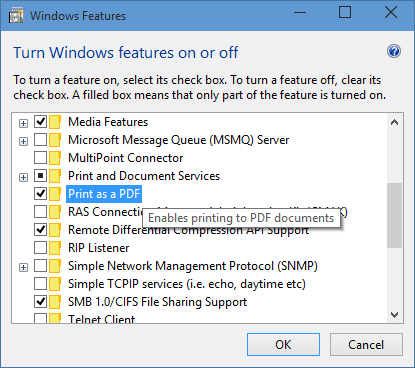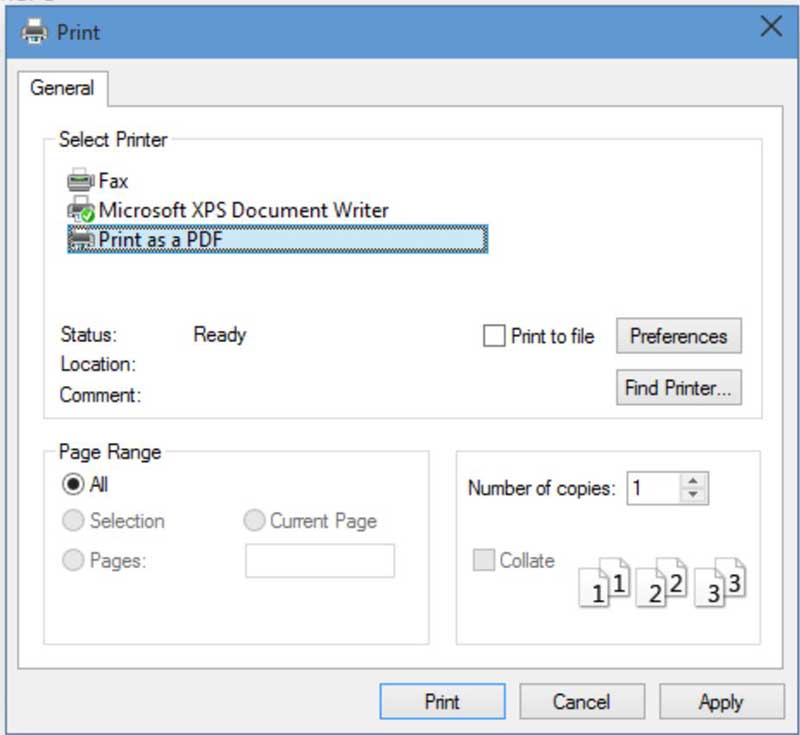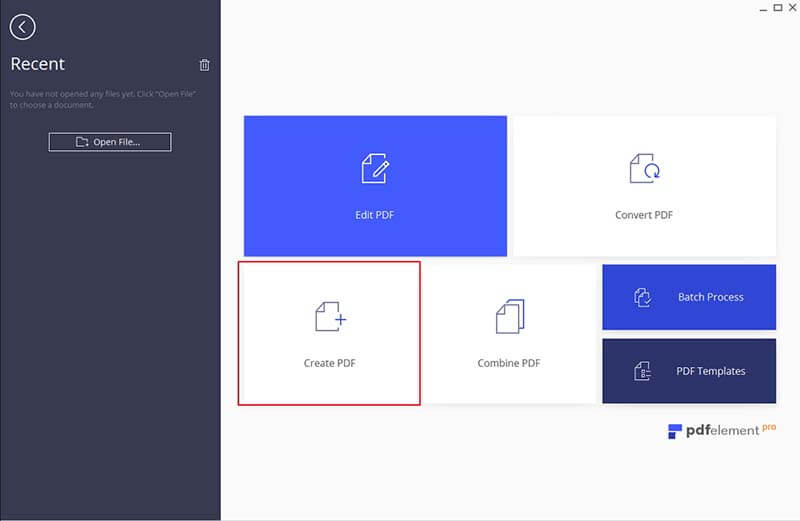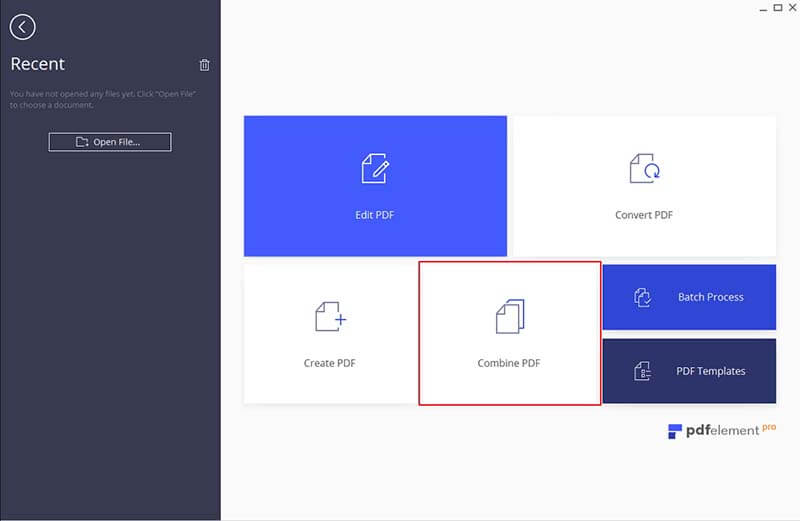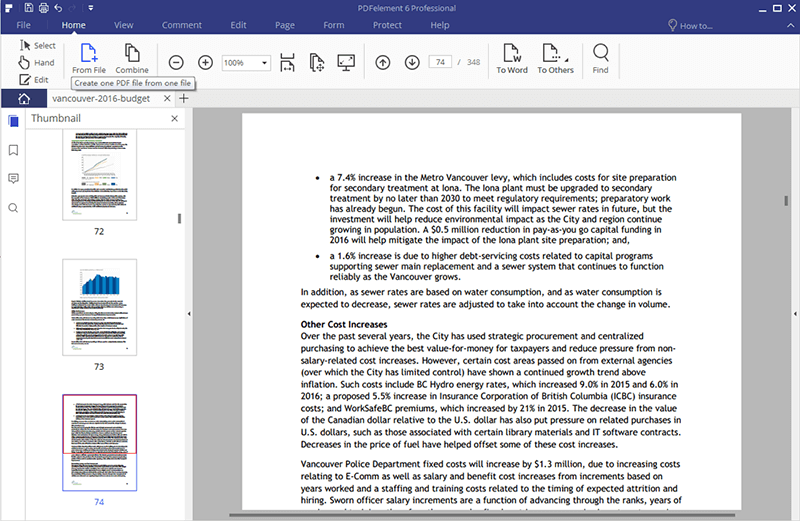How to Print as PDF Efficiently
If you want to create a PDF with the print feature, you can save your files and print as PDF. This process allows you to have documents in a PDF format file, which can be viewed on different devices. This standard format is also easy to secure your data with passwords or by redacting them. Although the process might not be easy, this article will make it easy for you. Without saying much let us see how to print as PDF on Windows platform.
Part 1How to Print as a PDF in Windows 10
As mentioned earlier, printing files as PDF is not supported on Windows 7/8/8.1, so you'll have to do it by installing a PDF Printer or PDF Creator before printing files as PDF. If you have upgrade to Windows 10, you can print as PDF easily by the features embedded in the system. In this part, I will show you how to print as PDF in Windows 10.
Step 1: Enable the "Print as a PDF" Feature in Windows 10
You should first set the features of Windows system by going to the "Start" menu. In Windows Feature window, search for "Turn Windows features on or off". You can see a lot of features there. Make sure you have checked the "Print as a PDF" and then click "OK".
Step 2: Print as PDF Directly
After you have enabled the "Print as a PDF" feature, you can simply right-click on the file you want to print as PDF, and select "Print" button. Then you can see the button "Print as a PDF" displayed in the new window, click on it and you can finish the task easily.
Problems of This Way:
-
If you want to use the print as PDF feature, you have to upgrade to Windows 10 system. But for some reasons, people don't like the Windows 10 system.
-
It is a little hard to set features in Windows 10. Sometimes you just can't find the "Print as a PDF" button at all.
-
For mac users, there is only "Save as PDF" available. It is rather confused between save as PDF and print as PDF.
-
After you have printed the file as PDF document, you will find you need a professional tool to edit it. So you can use a PDF tool directly to save time rather than enable the Windows 10 feature.
Part 2A Better Way than Printing as PDF in Windows 7/8/8.1
The above method is helpful but lengthy. The best method to come up with a PDF file is using a PDF tool that supports Windows platform. An ideal tool is Wondershare PDFelement. It is a fully featured software that not only allows you to print PDF files but also create, edit, convert and OCR them with ease. This easy to use software is also built with other PDF tools that are worth mentioning. Here are some of its main features.

-
It is a PDF creator that allows you to generate files from different file formats like RTF, HTML, Keynotes, BMP, PNG, TIFF and others.
-
It allows you to convert PDF file to eBook, Excel, PowerPoint, Plain Text, Rich Text, Word, HTML, and different image formats.
-
It is built with different editing tools that make it easier to edit texts, pages, images, objects and font style.
-
It allows you to annotate, comment, watermark, highlight and underline PDF content.
-
It is a redaction tool. It can encrypt PDFs with password and also decrypt them.
-
It can be used to sign PDF files with digital signatures.
-
It has a cutting edge OCR plug-in that makes imaged based files editable.
-
It is a PDF form creator and filler.
-
It is PDF compressor.
-
With this software you can merge multiple files to single file.
-
It is multilingual software that supports different languages.
-
It supports Windows XP, Vista, 7, 8, 8.1 and 10; Mac OS X 10.12, 10.11, 10.10, 10.9, 10.8, 10.7.
Three Ways to Print as PDF
Wondershare PDFelement offers you three ways in which you can generate a PDF file. After downloading this software to your Windows you can freely use any of these methods to print as PDF file. Below is a simplified step-by-step guide for the three ways.
Way 1. Use "Create PDF" button
-
1. To begin with, launch the installed program on your computer.
-
2. On the home interface click on "Create PDF" button and select a file that you want to turn it to PDF format.
-
3. Next click on "File" button and select "Save As" option. Choose where to save your file and an appropriate name and click on "Save" icon.
Way 2. Using "Combine PDF" option
You can print as PDF file by merging different supported file formats to a single PDF file. Here is how you can do it.
-
1. Open the program on your computer.
-
2. Click on "Combine PDF" button at the home window and then click on "Add File" button to be able to upload all desired files.
-
3. After adding all the files to the program you can now click on "Combine" button to merge files to a single PDF file.
Way 3. Use "From File" Button
-
1. After opening the program on your Windows, go to "Home" button.
-
2. On the drop down that appears click on "From File" and upload the desired file to convert to PDF. Your file will be open as a PDF
-
3. Next go to "File" button on the main menu and click on "Save As" to save your newly created PDF file.