PDFelement - Edit, Annotate, Fill and Sign PDF Documents

Get some important PDF files but cannot print or copy text form them? To protect a PDF file from being used unexpectedly, people, especially these PDF files creators, are likely to protect these PDF files with passwords. If you want to print or make a password protected PDF file editable, you need to learn how to open password protected PDF files. Well, to open protected PDF files, you need to know that there are two types of protected PDF files. One is User Password protected PDF. You can open and view this kind of PDF files. However, you're not allowed to copy or print the PDF. Another is Open Password protected PDF. With this Kind of PDF files, you cannot even open them until you enter the right password. Here are the solutions to remove password protection from PDF files.
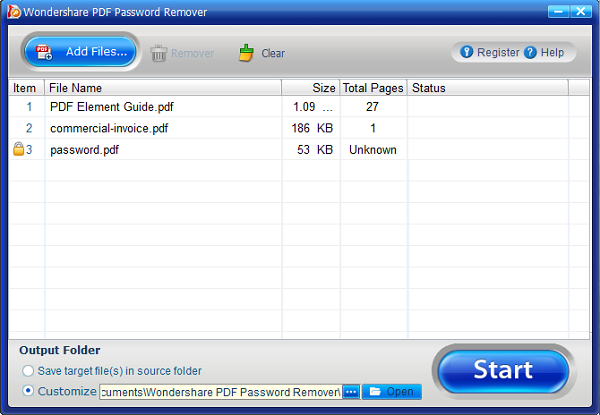
To remove User Password protection from PDF files, try Wondershare PDF Password Remover. It enables you to remove the user password from a PDF file in a 1-2 step.
Wondershare PDF Password Remover is a professional Password Remover. You can crack protected PDF without password. Download Wondershare PDF Password Remover to have a try! Both Windows version (Wondershare PDF Password Remover) and Mac version (Wondershare PDF Password Remover for Mac) are available. Download the right trial version for your computer.
The process to remove password from protected PDF is quite simple. Just in 2 or 3 steps, you can edit PDF freely.
Launch PDF Password Remover, you can see there is an option "Add Files..." . Click on it and choose the password protected PDF you want to crack.
It supports batch conversion, so you can add multiple files based on your needs.
As you can see, there are 2 options in the "Output Folder": "Save target file(s) in source folder" and "Customize". By selecting "Save target file(s) in source folder" and "Customize", the files will be saved in the default folder of program. By selecting "Customize", you can choose the output folder you prefer.
After you've set all the option you need, plese click on "Start". In just a second, you'll successfully remove PDF protections. It is the most efficient way I've ever known. After then, you can open password protected PDF files without any hassle.
After you remove password from protected PDF, you can open it in any PDF tool and you can edit, copy, past the PDF files based on your needs.
Note: to open the password protected PDF, you'd better use a professional PDF tool. Wondershare PDFelment is an all in one PDF solution for small business and personal. It has the most competitive price but with full features. It is the perfect PDF tool you should have.
Still get confused or have more suggestions? Leave your thoughts to Community Center and we will reply within 24 hours.