PDFelement - Edit, Annotate, Fill and Sign PDF Documents

With the countless Android PDF Reader apps you can find and install on mobile phones and tablets, it is used in many different ways. People read PDFs on Android smartphones and tablets for different purposes. Convenience, accessibility and affordability are the major reasons. Convenience and accessibility are the main reasons why people like PDF Readers for Android. People carry their gadgets everywhere they go and they like to have their reading materials always within reach. The benefit of Android PDF Viewer is the fact that you can pick up where you left off. You can continue reading anytime wherever you are. Affordability is another key factor to consider why people are now considering PDF Viewer for Android. Paper books and magazines are becoming more expensive to buy than electronic copies in PDF. Thus, this makes it practical for people to purchase EBooks online rather than buying a paper copy. You can also check the best PDF viewer app for iOS here.
PDF viewer can also be called as PDF reader. When people read PDF books, they are in fact viewing PDF books. The first way of reading PDF files on Android devices is to use a PDF reader. The following lists the top 5 PDF readers for Android users:
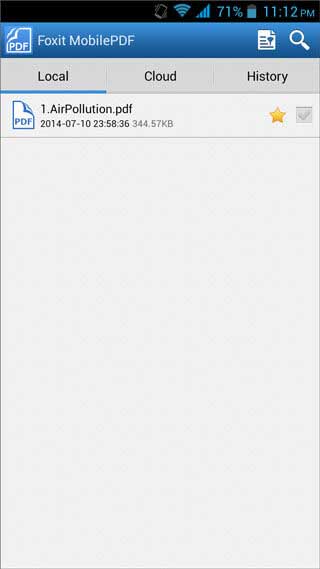
Foxit MobilePDF is a Android PDF Viewer that provides a way to manage PDFs. Compatible with Android phones and tablets, users can access, annotate, manage and share PDFs using the app.
Introduction of Foxit MobilePDF:
When the app is launched, the home screen displays three tabs namely Local, Cloud and History. Local displays a list of all PDFs stored on the device. It also has the ability to filter the list to only favorite files or folders and PDFs. The search tool is available by clicking on the magnifying glass on the top right. As its name suggests, the Cloud tab allows Box, Dropbox, KuaiPan, OneDrive and Google Drive to be connected to the app. The History tab is for the recently viewed PDFs.
To open a PDF, simply click on a PDF. When reading a file, annotation options such as drawing an arrow and highlighting text is conveniently placed on top of the screen. At the lower right corner there are two icons. The first one is for selecting single page, continuous page or thumbnail. The second one is for choosing between landscape and portrait.
Tapping the menu shows the Brightness, Settings, Share and About options. Brightness menu allows you to conveniently adjust how bright the screen is and also toggle between day or night mode. Next, the Settings menu contains two categories, PDF View and PDF Annotation. PDF View is where settings for remembering last position, highlighting links, keeping zoom ratio, preventing the screen from turning off automatically and choosing single page modes are found. Below this is the PDF Annotation group for changing the annotation author, enabling pressure sensitivity and remembering last annotation panel settings.
Advantages:
Disadvantages:
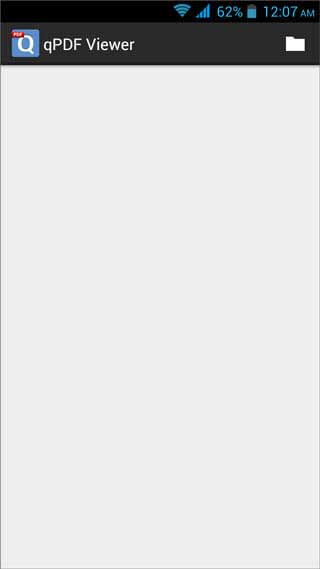
qPDF Viewer is another PDF reader which can be downloaded in the Google Play Store. It supports features like text reflow, bookmarks, zoom, go to page and lock overlay.
Introduction of qPDF Viewer:
Upon opening the app, a blank screen appears. To open files, the user clicks the folder icon in the upper right which then brings the list of all the PDFs found on the device. The cloud services that are supported by the app are Box, Google Drive and Dropbox. Clicking on a PDF displays the contents for reading.
Advantages:
Disadvantages:
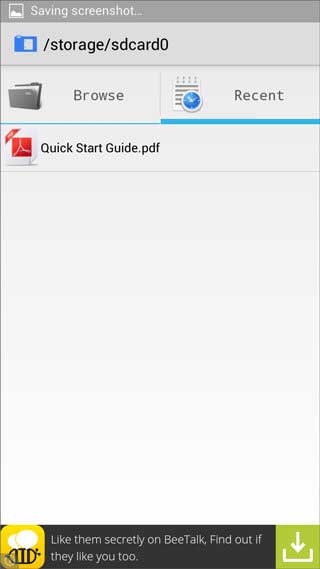
Adobe Reader is a productivity app in the Google Play Store that is used to read PDFs from email, websites and other apps in Android.
Introduction of Adobe Reader:
The main screen of the app lists all the PDFs that have been added. Clicking on the upper left corner brings the menu on the left side of the screen. This is where Recents, Documents, Acrobat.com, My Account and Help can be accessed. Recents displays all the newly opened PDFs while Documents shows all the PDFs stored in the device. When users clicks on a PDF, they will be able to read the PDF. While reading a PDF, there are options available on top of the screen. These include the capability to export PDF to Word or Excel, use a variety of tools to annotate, bookmark a page, and search text. Furthermore, the user can choose between single page and continuous scroll in the settings. Night mode can also be turned on through the settings.
Advantages:
Disadvantages:
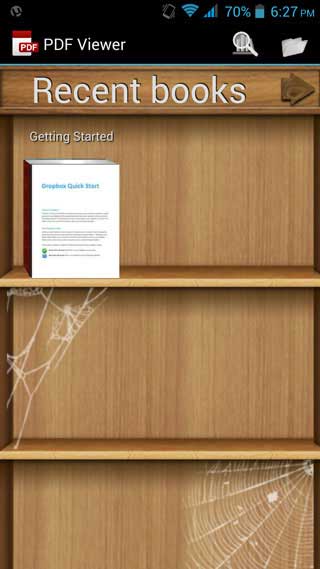
As an open source app available in the Google Play Store, PDF Viewer can search and open PDFs saved in an Android device.
Introduction of PDF Viewer:
The home screen of the app is a wooden shelf with all PDFs are displayed here. The PDF books are categorized by location where the file is stored in the device. The first category is the Recent books where the newly opened PDFs are placed. Swiping to the right allows the user to access the other categories. It also has a search function which can be launched by clicking on the magnifying glass on the top right corner. Beside the magnifying glass is where the user can access the file manager to look for PDFs within the device.
Options such as full screen, showing title, forcing portrait or landscape, day or night, splitting pages, cropping pages, manual crop, setting as thumbnail and zoom are all available when reading a PDF. The app also allows bookmarking pages and searching within a document.
Advantages:
Disadvantages:
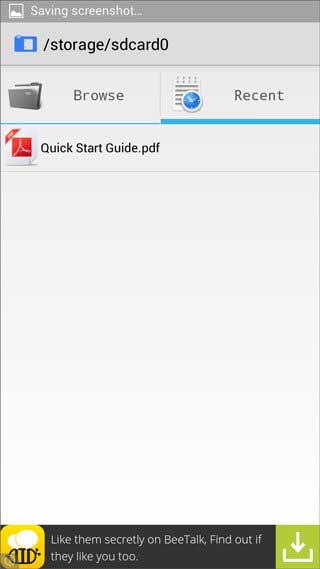
AnDoc is a simple PDF reader for Android. Its home screen contains two tabs, Browse and Recent. Browse is for navigating the file system of the smartphone or tablet while Recent shows all the newly opened PDFs. It has the basic features of a PDF reader app. Features such as adding bookmarks, finding text and zooming are present within the app.
Introduction of AnDoc – PDF & DJVU Reader:
Tapping on the menu button of the device can access the Settings page. It is categorized into two, Book Settings and All Settings. One of the selections that can be set using Book Settings is the First page offset, which is used for entering an index of first page. Another available option is the ability to split landscape pages into two portrait pages. Post-processing effects are also available in the 'Book Settings' where the user can adjust contrast, gamma and exposure among others. For the All Settings, settings for user interface, navigation and history, performance and rendering are available here.
Advantages:
Disadvantages:
Though people prefer to reading PDF books on Android phones, most Android phones don't support reading PDF without any help. To read PDF on Android phones, you find the following ways:
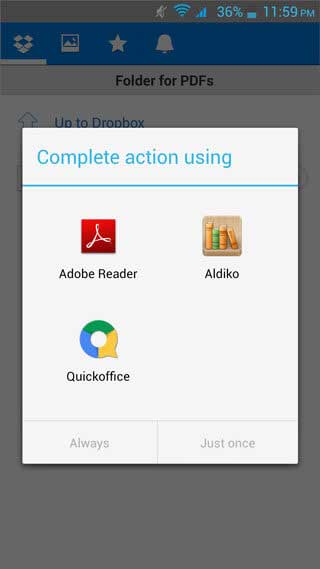
There are amount of PDF viewer apps available in the market. You just need to pick up one and then you will be able to read PDF books on your phone. Adobe Reader is a well-known app for reading PDFs on both mobile devices and PC. Most people choose it as their default PDF viewer on Android since it is filled with lots of useful features that benefit both personal and business use.
The following set of instructions is how to add PDFs into Adobe Reader.
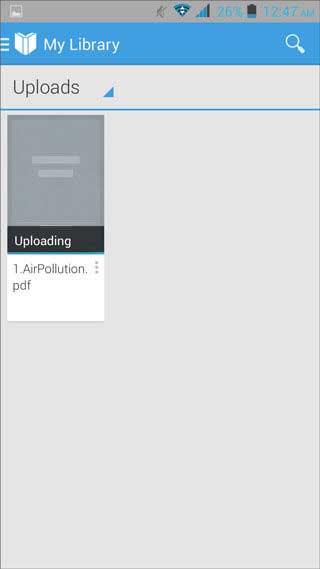
Google allows its users to upload and read PDFs by just using an Android device. This is done through its Google Books Store app which is available in the Google Play Store. Here are the steps involved on how to use Google Books Store to upload PDFs and read them.
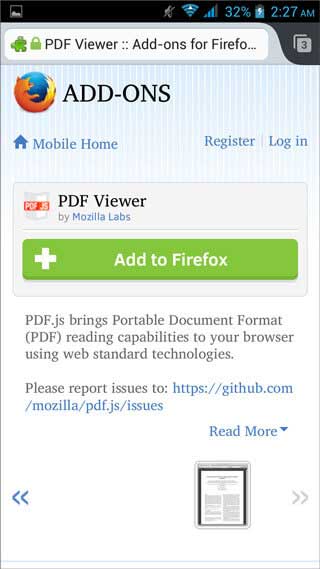
Enumerated below are the steps on how to open PDFs within the browser on Android devices. The steps involve downloading Firefox Browser for Android from the Google Play Store and a Firefox plugin.
The steps below demonstrate how to open a PDF from server using the default Android intent PDF viewer on Android.
Still get confused or have more suggestions? Leave your thoughts to Community Center and we will reply within 24 hours.