PDFelement - Edit, Annotate, Fill and Sign PDF Documents

Are you looking for a reliable way to open PDF on Mac (macOS Sierra included)? Adobe Reader and other PDF tools only work to let you read the PDF files. Some of them even offer limited options for editing PDF but they are that-limited. If you want a complete system that will help you not only open but also give you unlimited ways to edit your PDF files, you’ve come to the right place. In this article, we are going to offer a complete guide on how to open PDF files on Mac. Let’s get right to it.
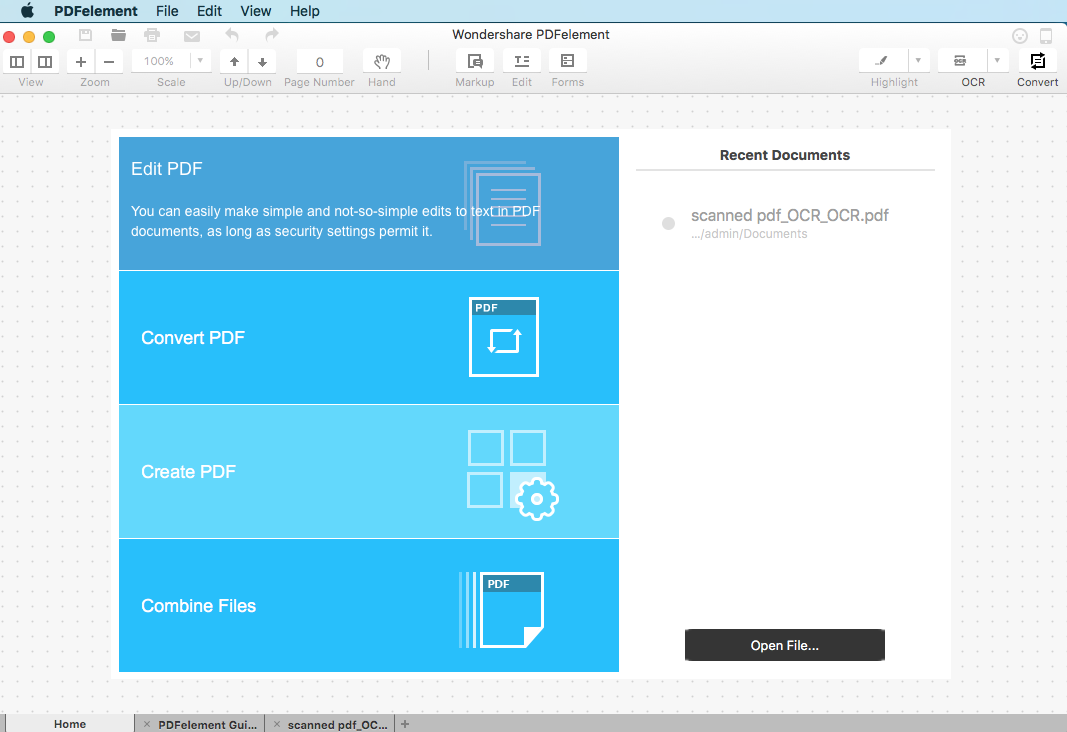
One of the best options when looking to open PDF files on Mac is Wondershare PDFelement for Mac. The software is designed to make it easy for you to open PDF on Mac. Then you can read PDF comfortably. It also comes full of features that allow you to easily annotate your PDF file. This means that you can highlight texts in a number of ways including striking through, underline, adding note and stamps.
And that's not all you can do with PDFelement for Mac. It allows you to add passwords to documents and even restrict various actions on the document including restricting opening of the document, printing and even editing PDF on Mac. You can also sign the PDF file using an encrypted signature from your own handwriting. Most importantly, the locations of buttons, icons are designed according to Mac users’ operating practices.
The following simple steps will help you open your PDF files on Mac using PDFelement for Mac.
Download and install PDFelement for Mac on your computer and then launch the program. To open PDF on Mac, click on the "Open File" button at the bottom right and browse for the PDF file you would like to open.
Alternatively, you can easily just drag and drop the PDF file on to the primary window to open it.
Once the document is open in PDFelement, you can easily edit the text or even the images in the document. To edit the test; change font, font size and even color, select the "Edit" button and then click on the text you want to edit. You should see a blue box around the text. Double click on the text to bring up the cursor and then select the text to change its font, font size and even style and color.
To add text, click on "Add Text" icon under the "Edit" menu and then click on the page where you want to add text. An input box will appear where you can proceed to type in the text.
To add an image to the document, click on the "edit" button in the toolbar and then select "Add Image". Drag the image you wish to add to the document. You can resize the image by clicking on the edge of the blue box and then dragging to adjust its size.
Once you are happy with all the changes, click on "File" and choose the "Attach to Email" button. Log in to your email account to attach the PDF to email. You can then simply send the PDF via email right from PDFelement.
"What's the matter? In the past, I can open a PDF file on Mac easily. Now my MacBook Pro just quit opening PDF files, especially those embedded in email as attachments. But if a PDF file is attached to an email, it could be opened by the sender, right? Why I can't open it? Any suggestion? "
Apple's latest operating system comes loaded with a bunch of new features. Here are a few tricks to help you make better use of this OS when it becomes available publicly.
Still get confused or have more suggestions? Leave your thoughts to Community Center and we will reply within 24 hours.