PDFelement - Edit, Annotate, Fill and Sign PDF Documents

Adobe Acrobat is one of the most common PDF Readers that come with a lot of features one of them being that it allows you to print to PDF. It may have caused trouble to a lot of people wondering how to print to PDF documents using Adobe Acrobat. Adobe Acrobat PDF printing can be one of the easiest ways of printing documents because your computer gives you the Adobe printing option if you have installed Adobe PDF Reader. This article will take you through the tutorials on how to print to PDF with Adobe Acrobat.
| Items |
 
|
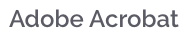
|
|---|---|---|
| Print to PDF |
Create a PDF from a single file, multiple files, a blank page. Create PDF files from multiple files in batch to save time. |
Print to PDF with Adobe printing features. |
| PDF OCR |
Create PDF from scanned files or image files and edit them with OCR. |
No OCR available. |
| Friendly Interface | ||
| Reasonable Cost | ||
| Batch Processing |
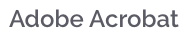
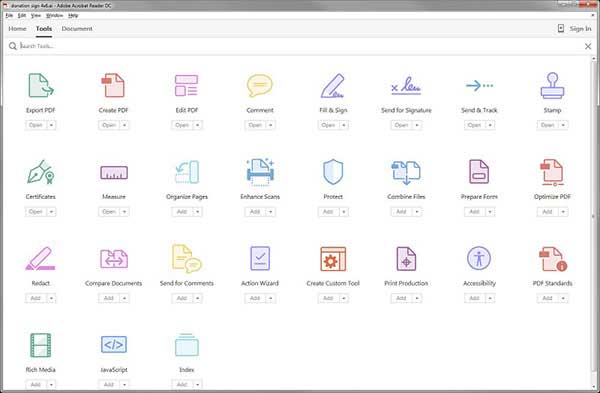
Step 1: Make sure you have installed the latest version of Adobe Acrobat DC in your computer. Launch the File on your windows application e.g in a notepad application
Step 2: Go to "File" and click on "Print" on the drop down menu that appears.
Step 3: You are going to get some options where you have to select a printer. In other words, you will get options such as: Add Printer, Adobe PDF, Fax etc. In this case, you choose an "Adobe PDF".
Step 4: The next thing you need to do is to choose your preferences. This is where you get to choose the layout, paper size as well as Adobe printer settings. You can select a layout plus you can click on advanced options and that choose among quality options like color, paper, paper size, graphics, print quality, image color management, scaling, true type print and document options. Click on "OK" on the dialog box then click on "Print".
Step 5: You will be prompted to choose the name of the file and the location to save the file and your PDF file is created! You will get a notification at right side of your task bar and the file will automatically be opened in Adobe Acrobat. This is how you print to PDF with Adobe Acrobat DC.
![]()
Step 2. Select the File to Open as PDF
This gives you a chance to choose the file you want to create into PDF and select it by clicking on the desired file as it supports image formats, HTML, PDFs, RTF and Keynotes. Click on the file and then complete by click on on "Open" button. Once open, the file is already created into a PDF file.
Step 3. Save the PDF
From there you will be able to open the file in your program as a PDF file. You, therefore, do not need to leave the page without saving your document as this may make you lose the document. As such, you need to click on the "File", and then select the "Save As" option. This provides you with the areas where you would want to save the files in your computer and thus save the PDF document by the name.
Congrats! You have successfully print to PDF file with Wondershare PDFelement software.

Wondershare PDFelement is a package of all PDF solutions. If you want a PDF converter, editor, creator, annotator and manager then Wondershare PDFelement happens to be your best option. It is also compatible with your other documents and this helps you to hype the productivity. With this software on your computer, you will be able to create PDF files from other files or by converting other file formats to PDF. Moreover, you can combine files and come up with PDF files that are fully compatible with other existing PDF tools such as Adobe Acrobat. It is an essential tool that you need to have especially if you deal with PDFs most often. Here are some of its key features.
Still get confused or have more suggestions? Leave your thoughts to Community Center and we will reply within 24 hours.
"Thoughtfully designed and very capable PDF editor."