PDFelement - Edit, Annotate, Fill and Sign PDF Documents

One of the most convenient apps you need nowadays is a good PDF application/reader/printer. If you get your hands on a great PDF app, you can deal with your PDF documents anytime, anywhere. No matter if you are on the go, or at home, you can view, read and edit PDF documents anytime you want.
However, oftentimes, we need to handle PDF documents that are stored on our desktop computer in the office. And this is why you want a good PDF editor that can help you copy PDF to iPhone. How you can do that? Well, stay with us.
If the documents come from the internet, you need to save documents on iPhone. However, when you need to source files from your desktop computer, you actually need to copy PDF to iPhone. The good news is that there is an app that can do all that, and more for your. And the name of that application is Wondershare PDFelement for iOS .
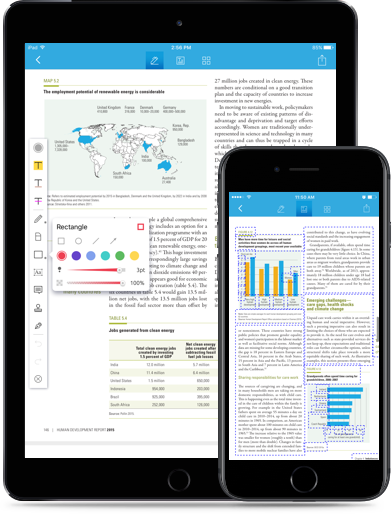
Using the application, you can easily copy personal PDF documents to your iPhone, hassle and stress free. But that is just small part of what Wondershare PDFelement can do for you. Some of the main features of PDFelement include converting files into PDF, searching using OCR technology, digitally signing documents, and editing PDF documents.
When you want to copy documents, OCR comes in handy, as you can easily find the document on your computer that you are looking for.You can install Wondershare on your computer, and on your iPhone as well, and use the OCR technology to find the document you need. OCR scans not only names of the document, but the body and the tags as well. Now, you are probably asking how to copy PDF to iPhone using Wondershare PDFelement? Let's go to the step by step guide.
Tab on the icon of PDFelement on your iPhone. You'll see the file list of all the PDF files. Tab on the "Local" button and select "WiFi". This is the first thing you need to do before copying PDF to iPhone.
Now, you'll see an address presented on your screen. Open a browser in your PC or Mac, and then enter the address into the browser. This way you can connect your iPhone with computer. Make sure that both devices are connected to the same WiFi network, or you'll fail to connect them with each other.
At this moment, you will see that all of the folders and PDF files are presented in the browser. You can now copy PDf files from computer to your iPhone by clicking "Upload Files". Also, you can manage the folder of your iPhone easily by clicking the "Create Folder" button and the "Trash" icon on the right side.
Still get confused or have more suggestions? Leave your thoughts to Community Center and we will reply within 24 hours.