PDFelement - Edit, Annotate, Fill and Sign PDF Documents

If you have chosen Windows over Mac, you are probably going to be jealous of the default PDF viewer of Mac OS family. Yes, by default Mac guys can settle down and virtually do nothing but viewing digital formats from images to PDF documents and Illustrator files with the ease of a click or two. But, you shouldn’t freak out! This article introduces the best Mac Preview for PC that not only does the same as the Preview on Mac OS, but also gives you a lot more.

It might be a cliché, but Wondershare PDFelement is truly the all-in-one package for everyone; students, professional proofreaders, typists, archive owners, even designers! Let me put it this way: You can turn everything into a smooth PDF document and work with PDF in an easy way. PDFelement uses advanced OCR technology to help you digitalize the scanned documents and make the text editable and searchable.
It offers various annotation tools. Everything you might need is right at your disposal: highlight, underline, textbox, typewriter, squiggly line etc. PDfelement takes the security of your documents extremely seriously. Password setting and permissions are both applicable to the document. PDFelement conversion supports multiple formats.
| Items |
 
|
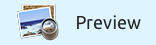
|
|---|---|---|
| Compatibility |
Work well with Windows 10/8.1/8/Vista/XP |
No Windows and iOS version |
| User-friendly Interface | ||
| Running Speed |
Check comprehensive comparison between PDFelement and Preview
Nothing is more exciting yet soothing than an inviting, friendly interface. Wondershare PDFelement puts its fingers on it in this sense. Once you launch the application for the first time, the simplicity of the menus grabs your attention. The Interface of PDFelement truly deserves the term ‘user-friendly’.
Open your PDF in PDFelement by either using the drag-and-drop function or clicking on the Open button in the start-up window. You can also go to "File > Open > Browse". To edit your PDF document, simply click on "Edit" on the menu tab.
You can click edit a certain part of the text, change the font, size, color of the text by clicking "Edit Text". Remove, resize, rotate copy image in PDF by clicking "Edit Objects". Add a text box and enter your desired text by clicking the "Add Text" box. Use it to Select a particular image and insert it into the PDF file you are working on by clicking "Add Image".
Head to the "Comment" tab. From here, you can add notes to particular parts of your document, draw a customized text box inside of which you can insert your comments and notes, highlight a certain part of the text, draw the squiggly line and mark out an error in your PDF document.
Converting documents has never been easier. PDFelement supports convert PDF to Microsoft Office, Epub, Text, HTML and more. Just launch the application and open your file. Head to the "Home" tab and choose a format you prefer.
In the pop-up window, specify the page range and destination folder. Click "Convert" to begin the process.
Launch PDFelement and click "Open" to import your scanned PDF. The program will automatically recognize your file and show a "Perform OCR" button on the information bar. Click it to choose an OCR language. By default, it is set to English. If you want to set the exact pages you want to do OCR on, click on "Customize Pages". Once you are done with the settings, hit "OK".
Still get confused or have more suggestions? Leave your thoughts to Community Center and we will reply within 24 hours.