PDFelement - Edit, Annotate, Fill and Sign PDF Documents

Nitro JPG to PDF Converter is ranked among the top for converting to and from PDF documents to many different file formats. Nitro JPG to PDF converter has advanced features for PDF conversions woven into a user friendly interface. Nitro JPG to PDF converter has the ability to handle multiple formats and the feature of Nitro cloud to collaborate online. Their only disadvantage is their inability to handle file formats like EPUB, HTML, etc. and the inability to handle larger documents for conversion through OCR.
| Items |
 
|

|
|---|---|---|
| Create PDF |
Create PDF almost from any source such as Microsoft Office, text, images, EPUB, webpage and more |
Create PDF from files and images |
| Edit Text and Images |
Add text, link, and image to PDF file, change text color, font, align, line space and so on |
Edit the properties of text and images in PDF file |
| User-friendly Interface | ||
| Cost Performance | ||
| Compatibility |
Work well with Windows, Mac and iOS |

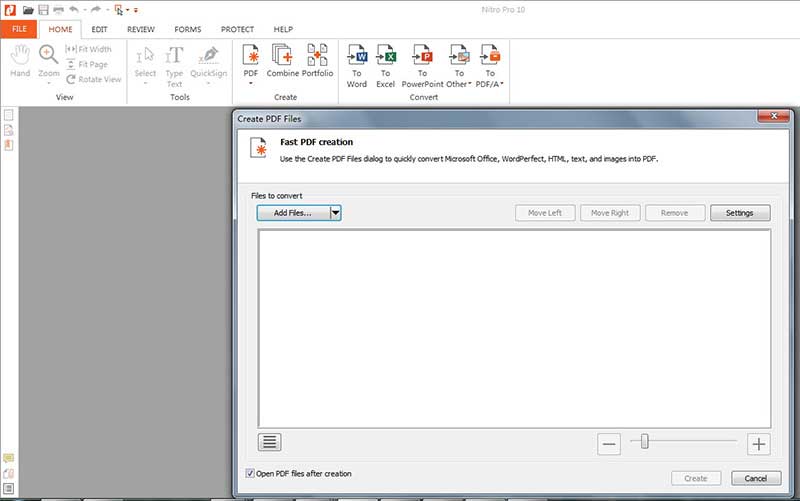
Way #1. In the first option, just right click on the JPG file that you want to convert. You will find an option “Convert to PDF with Nitro”. Select that.
You will immediately find the file opened as PDF in your Nitro JPG to PDF Converter. You can now save this file using “Save” or “Save as” option under the File menu.
Way #2: Go to the Home tab, and click the option of PDF. There will be three options, choose From File. A window like left will pup-up. Add JPG files and set the options, then click Create.
You need to follow the same steps for other image formats like PNG, GIF, TIFF, BMP and so on.
![]()
Step 1. Click "From File"
First, download the software from the website of Wondershare. Your software will be installed and you will see the same on your desktop.
Open PDFelement from desktop. Now you will be able to see multiple options under the "Home" menu in easy to access ribbon format. Choose the option titled "From File".
Step 2. Select JPG File
The system will ask you to "choose the file" that you want to convert. It could be JPG, PNG, TIFF, BMP or GIF. Once you have chosen the file, click "Open".
The JPG (or PNG, TIFF, BMP GIF) files will be open in the Program's window. And you have your converted PDF in front of you to save or edit.
Still get confused or have more suggestions? Leave your thoughts to Community Center and we will reply within 24 hours.
"Thoughtfully designed and very capable PDF editor."