PDFelement - Edit, Annotate, Fill and Sign PDF Documents

Is it possible to extract data from PDF? The answer is yes. You can extract data or information from PDFs when you have the right software. Obtaining data from a PDF lets you organize and rearrange the data on your computer efficiently. In this guide, you'll learn how to extract data from PDF with PDFelement.
Drag and drop a PDF form in the program to open it directly. You can also use the "Open File" button. From there, you can browse through the PDF forms on your computer to find and upload the appropriate file.
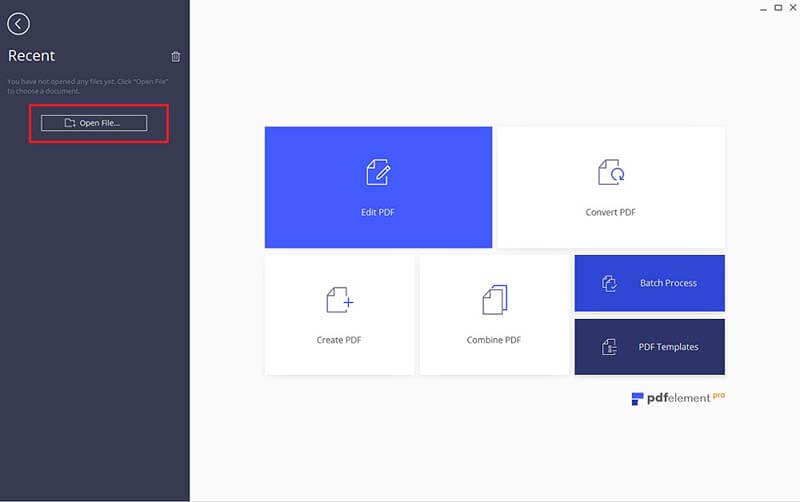
Once the PDF form is open in the program, click on "Form > Data Extraction" and then select the option of "Extract data from PDF form fields". Then click "Next" to Proceed.
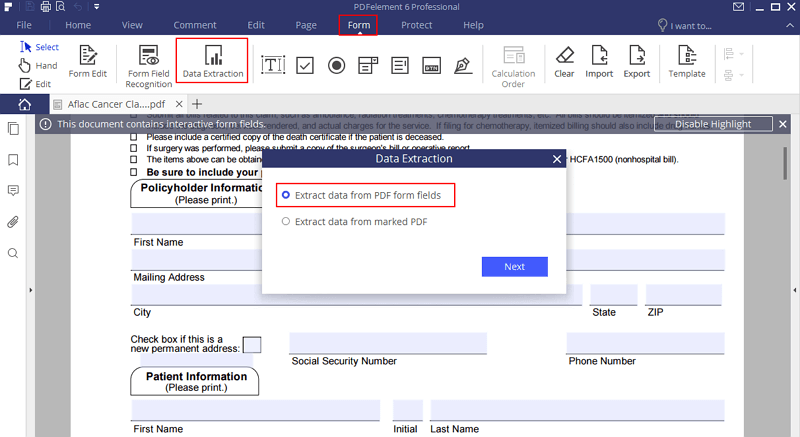
A new dialogue window will appear. You can then upload all your PDF forms for batch data extraction. Finally, click on "Start" and specify the output folder for the spreadsheet. Hit the "Save" button to start the data extraction process.
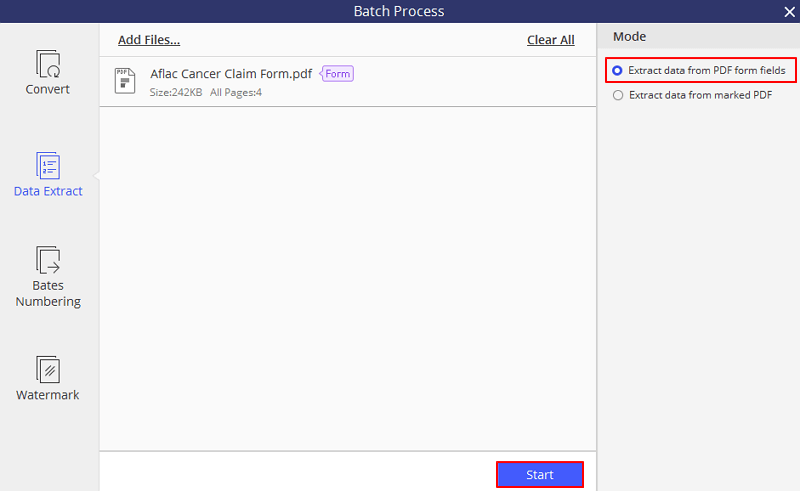
By clicking on "Save", the program will extract data from your PDF form into a CSV file. When the process is complete, the "Start" button will be turned into a "Finished" button. Click on it, and from there you will be able to find the data. If you don't want the file saved in .csv format, you can open the extracted CSV file, and then re-save it as a .xlsx format excel spreadsheet.
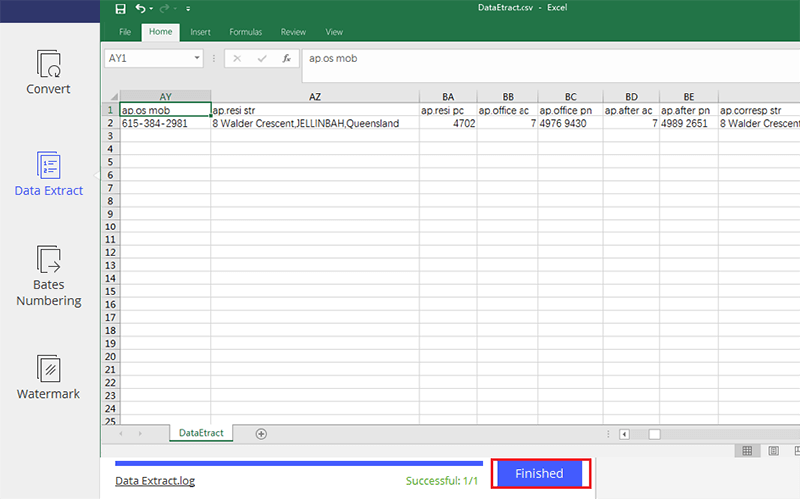
You can upload the file by selecting the "Open File" button on the Home screen. You can then browse through your files, selecting the file you need, and upload it by clicking "Open". You can also use the classic drag-and-drop function on either platform to import the file.
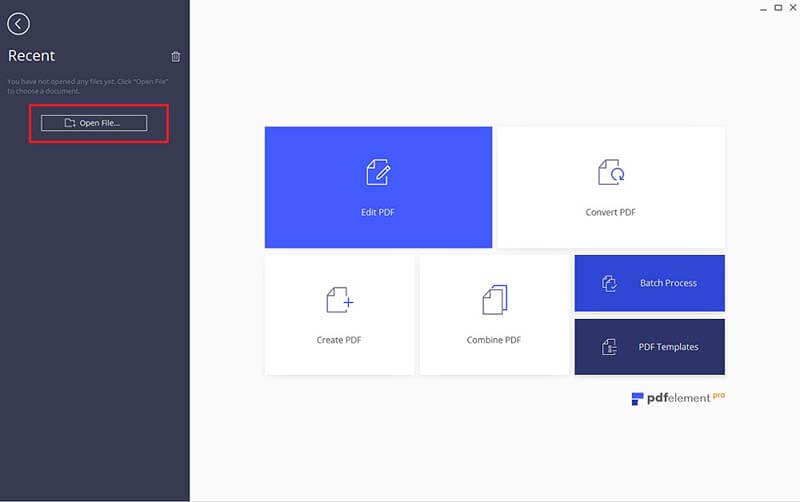
Once the file is open, click the "Form" > "Data Extraction" button to activate the extraction process for your PDF file. Choose the option of "Extract data from marked PDF", then followed the instructions in the pop-up windows to extract step-by-step.
Use your mouse to select the areas on the scanned PDF file containing the data that you want to extract. Use your cursor to name each selected data area. Finally, click "Save Setting" and then "Yes" to proceed.
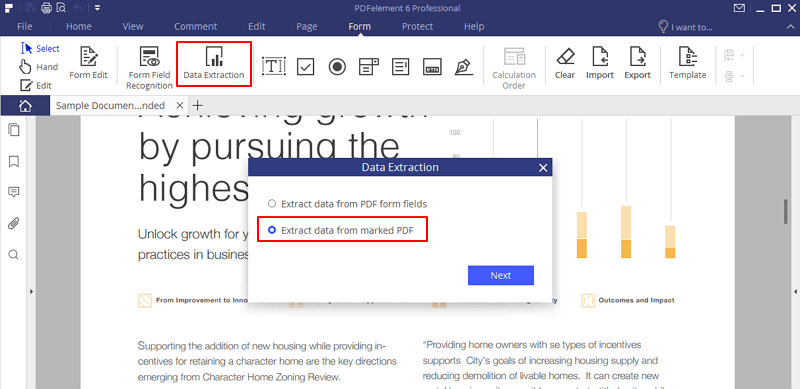
In the following Batch Process window, you can view the marked areas on the right side to make sure they are the correct areas that you want to extract. Then click the "Start" button to begin extraction. The data from each selected area of the PDF file should be extracted all at once. When the process is completed, click "Finish". Then find the CSV file on your computer, open it, and re-save it to other formats as you wish. There is also another way to extract data from PDF to excel, which is converting PDF to excel with PDFelement.
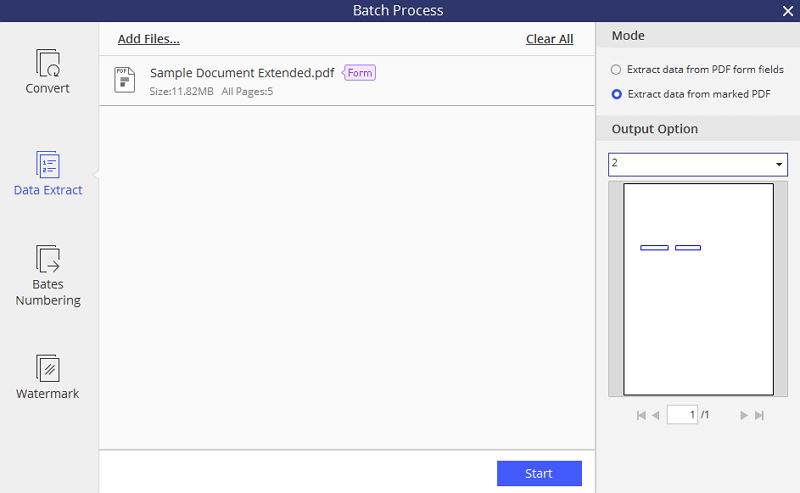
PDFelement is built with data extraction functionalities that allow you to extract data from a single PDF form, or multiple PDF forms with just one click. Plus, with PDFelement you will be able to create PDF forms, edit PDF forms, import data into PDF forms, and sign them digitally with electronic signatures.
Key features: