PDFelement - Edit, Annotate, Fill and Sign PDF Documents

Deploying software on multiple workstations in an enterprise is a time and effort consuming process. Automated deployment tools can be used to save time by automatically initiating download on targeted computers. It is also a secure way to manage and monitor the software. Usually, companies prefer to deploy software with windows deployment tools like Windows Terminal Server, Group Policy, and SCCM. This article will take Group Policy as an example to show the simplest steps to deploy software to multiple computers.
There are many tools you can use, but for the tutorial we will take the example Group Policy to deploy software.
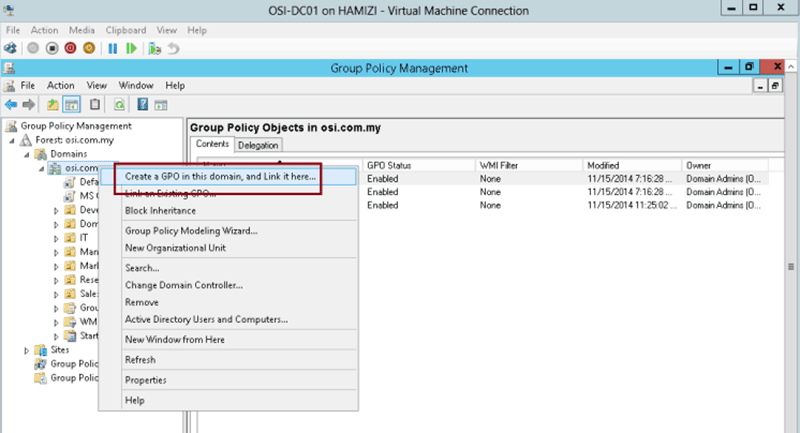
First you have to create a distribution point by logging in as administrator and putting the installer package in a shared network folder. You also have to set permissions for the share.
Begin by activating Directory Users and Computers. Create a new policy by accessing Group Policy tab. Click “Create a GPO in this domain, and link it here…” under the domain name. Create a new policy name, save it and access Security from Properties option. Set the necessary policies and click OK.

Select “Edit” under the name you just entered in Group Policy and go to Software settings under Computer Configuration. Then set the path of the installer package by typing the UNC. Click on “Software Installation” > “New“ > “Package” to browse and select the software package. The package will be listed on the right side of Group Policy interface.
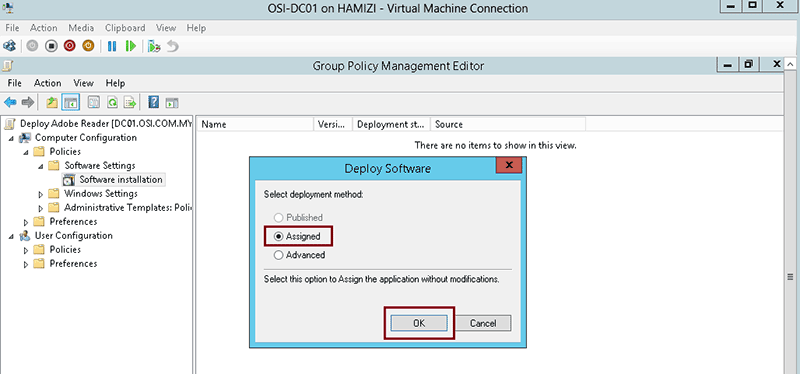
Close the Group Policy and Active Directory Users tab to exit. When the targeted computers are switched on, the software will start installing automatically.
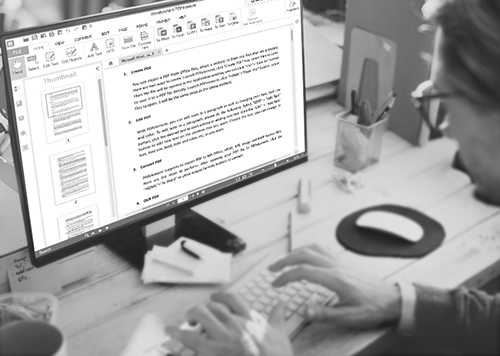
PDFelement for Business is a complete PDF solution which can be refined according to business needs. It gives businesses freedom to edit and customize PDF documents in various ways. It is perfect for editing text, logos, watermark and other attributes of PDF. You can even create and use your own digital signature in a secure way. You can also use password to protect important business documents. The OCR technology can turn those scanned PDF files which can’t be edited into editable texts.
The most important thing is that, PDFelement for Business is customized software perfect for Business. It combines PDFelement Server and PDFelement Client. Admin could use the Server to authorize users to install and use the Client. Admin can also control the numbers of users and the updates of Client. You can deploy it according to need with multiple options, and you can also use the simple PDFelement Server to do the same thing.
PDFelement for Business is PDF software which can be deployed by multiple choices. But the amazing thing is that, this product can authorize and control software for enterprises. Check out the steps here:
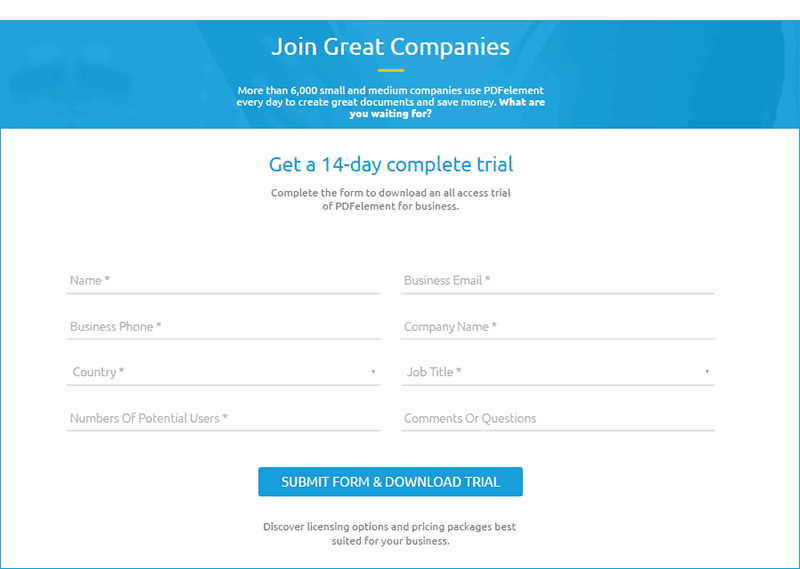
Organizations need to contact PDFemelent to get their Business client customized by their tech team. It is done to enhance the network security and scaling the product to meet the company requirements.
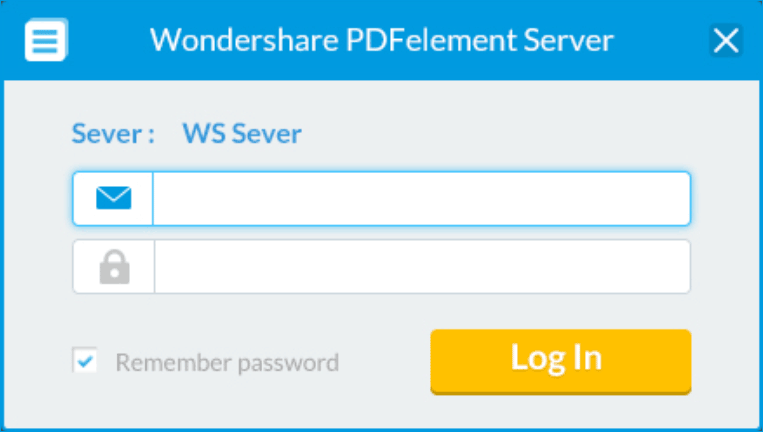
After the scaling process PDFelement can be downloaded at the company and installed on the system. The IT department will use the company email and registration code of PDFelement to log in to the system.
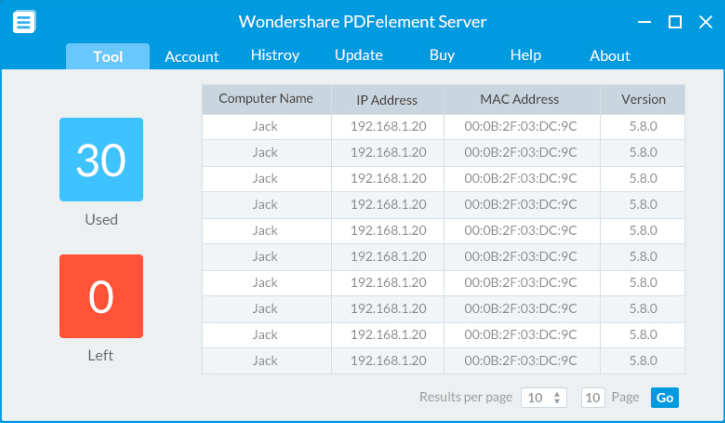
A request for authorization is issued automatically to the server whenever any installation is performed on workstations. The manager handling the server will have to carry out the approval or disapproval of the request. This can be done to prevent any unwanted access or misuse of the application.
Updates for PDFelemet are not released automatically to users. This too can be controlled by the IT team from the server end. Updates are sent only after proper authorization.
These simple steps will help you to successfully deploy the software to multiple computers at the same time. This can significantly save time and you do not have to worry about safety and security as well.
Still get confused or have more suggestions? Leave your thoughts to Community Center and we will reply within 24 hours.