PDFelement - Edit, Annotate, Fill and Sign PDF Documents

The best way to conduct a full edit of your PDF document would be to change PDF to Word format on Mac. A Word document gives you the freedom to format and change the content very easily. Therefore, you need a reliable way to change PDF to Word on Mac. We have the two best ways to do it. They are both easy to use and will change PDF to Word on Mac OS X (including El Capitan and Sierra) without altering the content of your original PDF file. Let's take look at what each method brings to the table and how to use it.

Wondershare PDFelement for Mac is the easiest and most reliable way to convert PDF files to Word or any other format. It comes with powerful features that are not only designed to make it easy for you to convert your PDF but also edit, modify and even organize PDF files with incredible ease.
You can use PDFelement to convert multiple PDF files at once and the process is also very simple. All you have to do is import the PDF file to be converted, select word as the output format and then proceed to convert the file. Remember, you can always add more files for batch conversion to save precious time. If your PDF is read-only or scanned or image, don’t worry, just enable OCR and they will be successfully recognized by the program and converted to editable files.
The following is a step by step guide to help you change PDF to Word on Mac using PDFelement.
The first step is to install Wondershare PDFelement for Mac on your computer. Once it is successfully installed, launch the program.
You can open the PDF file you want to change by simply dragging and dropping it into the main window. The PDF will be opened in full, you should see it in the main interface with the editing options activated.
If you choose to edit the PDF before conversion, there are lots of options to help you edit the document. To edit the text, click on "Edit" and then click on the text within the document that you want to edit. You should see a blue box appear around the text. Double click on the text within the box to bring up the cursor and then proceed to make the changes need.
To add text to the PDF file, click on "Add Text" icon in the Edit menu and then click on the page where you want to add the new text. A text box will appear where you can proceed to add the needed text.
Once you are happy with the PDF file, click on the "Convert" button to open the convert popup window. In the popup window select the output format, in this case Word Document and then click on "Convert". The PDF will be changed to Word and should be ready in a few seconds.
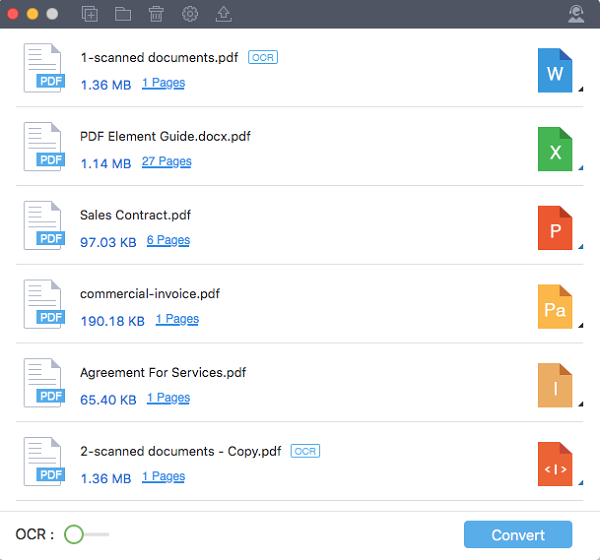
Wondershare PDF Converter Pro for Mac is a great solution for all PDF conversions. Whether you are looking to convert your PDF to iWork pages or Microsoft word, PDF Converter Pro for Mac makes it very easy for you to convert the PDF while maintaining the layout and formatting of the original PDF. You can use it to convert from PDF to Word, Excel, PowerPoint, Image, Epub and iWork Pages. It can also be used to convert password protected files, a unique feature that makes it one of the best in the business.
Here’s how to use Wondershare PDF Converter Pro for Mac to change PDF to Word.
Download and install PDF Converter Pro on to your Mac and then launch the program. In the main interface of the program, you can add the PDF you wish to convert by clicking on the "+" button at the top. You can also upload a batch of PDF files at the same time.
Next you need to choose the output format. To do this click on the "Format" icon and then select "Word Document" from the options presented.
You can choose a format for every one of the PDF files you have uploaded. Here, you can also select the number of pages you want to convert to Word.
Once you are happy with all the selections you've made, click on the "Convert" button to begin the conversion process.
Once the process begins, the "Convert" button will become the "Cancel" button. You can use it to end the process at any time. Otherwise the PDF will be converted to Word in just a few seconds and will be available in the output folder.
Still get confused or have more suggestions? Leave your thoughts to Community Center and we will reply within 24 hours.