PDFelement - Edit, Annotate, Fill and Sign PDF Documents

The best way to make a presentation to a group of people is to have the content displayed in slides. PowerPoint is one of the Microsoft's Office Suites that allows you to make your presentation on slides. Therefore, if your document is in Portable Document Format (PDF) then you have to convert it to PowerPoint. In this article, we will show you how to convert PDF to PowerPoint on Mac operating system with the best two PDF software you can find on the Internet.
One way to convert PDF to PowerPoint is using Wondershare PDFelement for Mac. This software is a robust and a speedy PDF converter that supports output formats like PowerPoint, Excel, Word, EPUB, Images Rich Text, Images and Plain Texts. Moreover, this software creates PDF files from different file formats or by combining files. To add on this software supports batch processing of files hence it is a time-saving software.

With Wondershare PDFelement you can edit scanned PDF files as it is built with an accurate Optical Character Recognition (OCR). Although this plug-in is only found in the licensed version, it is very powerful and is compatible with several languages such as English, Germany, French, Spanish, Italian, Chinese, Finish and much more. Other features of this software include:
Other features of this software include:
On the Home window, navigate the cursor to the bottom right and click on the "Open File" button. Next search the PDF file to upload, click on it and then click on the "Open" button. You can also click on "File" on the main menu followed by "Open" icon.
Once your file has been uploaded, it will be opened on a new window. At the mid of the tool bar you will see the "Edit" button. Click on it to be able to get text editor, image editor and page editor. On the sub tool bar that appears, you can now click on it.
For example, to edit texts click on the "Text" button, then go to the text field and double click on it. You will that the hand tool will change and you can be able to add texts, delete texts or change texts.
After editing PDF file, now move the cursor to the top right and click on the "Convert" button. On the new window that appears, you need to select and output format. By default the output format is Word. Click on the "W" icon and mark on the PPT format. From there you can now click on "Convert" and save the file as you wish
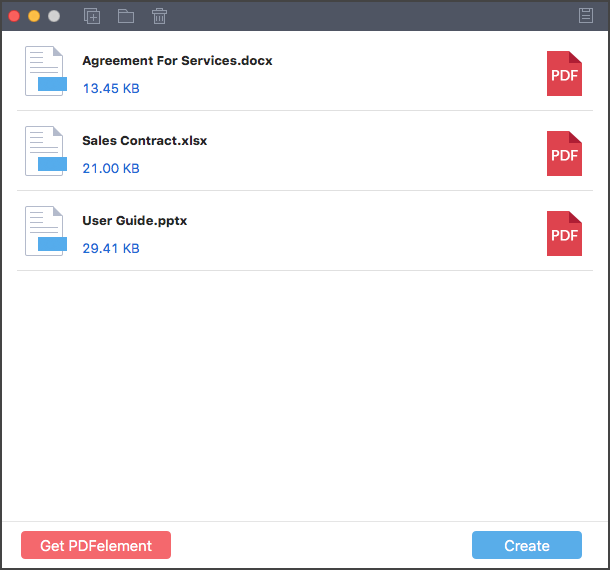
Wondershare PDF Converter Pro for Mac is another intuitive software that supports conversion of PDF files formats like PowerPoint, Word, Images, HTML, EPUB and Excel. It can convert the numerous PDF files simultaneously. Unlike most PDF softwares, this software can convert password protected PDFs and scanned PDF files to any supported output format.
Wondershare PDF Converter Pro for Mac is solely created to convert files. With this software the conversion process has been simplified and the outcome is amazing. Moreover, this software supports partial conversion of PDF files.
To begin with you need to import the PDF file to the program. You can drag and drop the PDF file to the program interface or you can click on the "Add" button to be able to browse and upload the PDF file.
The PDF file will be displayed on the program with its file size and number of pages it consists. On the right side of the PDF file click on the "Format" button to get output formats. Choose "PowerPoint Presentation (.pptx)" in this case. Next specify the page range to convert. Lastly, you can now click on "Convert" to begin the conversion process.
Still get confused or have more suggestions? Leave your thoughts to Community Center and we will reply within 24 hours.