PDFelement - Edit, Annotate, Fill and Sign PDF Documents

There comes a time that we want to have our PDF in other file formats such as Word, Excel, Images and PowerPoint just to name a few. This might seem impossible when you do not know how to do it. It is very easy when you have PDF converter software that not only converts PDF files to different file formats but also supports batch conversion of PDF files. In this article we focus on how to convert PDF on Mac using two efficient tools.

Wondershare PDFelement for Mac is a fully featured software that can convert PDF to editable formats such as Word, HTML, Images, EPUB, Excel, PowerPoint, Rich Text, and Plain Text without any quality loss. PDFelement is also built with other PDF tools, which are:
Launch PDFelement on your Mac, click on "Edit PDF" and select the PDF file. This method is suitable when you want to edit your PDF before converting it. You can also click on "Open File" button at the lower right to import the PDF.
Next, you need to make changes on your PDF. Click on the "Edit" button on the toolbar, to get editing tools options. To edit texts, double click on the text field and begin typing. You can change the font style by clicking on “Font”, then select texts, and choose the desired font size, color and style.
To change images, double click on the existing image to rotate, flip, crop and replace it. To add image you need to select the Add Image button and then click on a desired field and import image from your computer.
To convert, move the cursor to the top right and click on the "Convert" button. In the conversion window, you can click the Add Files button to load more PDFs to convert. Next, click on "W" icon to choose the format you want and. Finally click on "Convert" button. You will be prompted to identify location where you need to save you file. Finish the process by clicking on "Save" and you PDF will be converted.
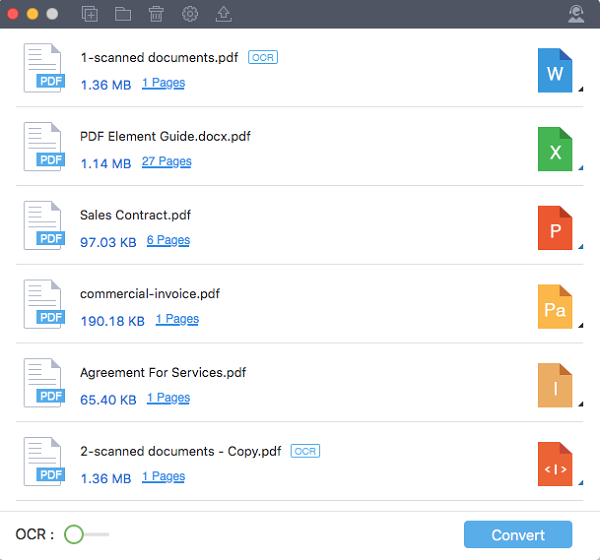
Wondershare PDF Convertor Pro for Mac is another impressive software that can convert PDF files to different editable formats. It supports output formats like Excel, Word, eBooks, HTML, PowerPoint, Pages, Images and Plain Texts. You can always convert a batch of files to any suitable format. This software has other features such as:
With this software you can drag and drop PDF files to the program, or click on "Add Files" button to import files.
After importing the file, you can now click on "W" and choose the output format you want. You can also specify the pages that you want to convert.
Still get confused or have more suggestions? Leave your thoughts to Community Center and we will reply within 24 hours.