PDFelement - Edit, Annotate, Fill and Sign PDF Documents

Natively, Apple provides a built-in PDF Reader: "Preview" which will let you read and annotate PDF file. However, there is no native way to convert PDF to Doc on Mac. So, you will have to use the third party PDF converters to convert PDF to word document on Mac. There are hundreds of the programs available on the internet which will let you convert PDF files to Doc, however, only few of them provides the required results. A good PDF converter should let you convert PDF to Doc on mac with OCR support, batch conversion and the simplest user-interface. Here are the easiest ways to convert PDF to Doc on Mac, including El Capitan and Sierra.

Wondershare PDFelement for Mac is the professional level PDF manager, creator, editor and converter for the Mac OS X which works on both the older and latest versions of Mac OS. With the user-interface of a basic application and features of professional application, PDFelement is your ultimate choice to do anything with PDF files on your Mac.
This application possesses the powerful conversion features which will allow you to convert multiple PDF to Doc at the same time. The best and unique feature of the Wondershare PDFelement is that you can select inside the PDF that you want to convert to the Word which will help you remove the unnecessary content from the output word file. Similarly, you can either convert the PDF files to Doc or the latest word Docx format. Here’s is the step by step guide to convert PDF to Doc with Wondershare PDFelement on Mac OS.
Steps to Convert PDF to Doc on Mac using Wondershare PDFelement:
Wondershare PDFelement provides different methods to convert PDF to Doc; the easiest way is to do the conversion from the main screen of the program. Launch the program on your computer and click on "Convert PDF" button present on the left side of the screen. This will open another window in the Wondershare PDFelement.
You can either add files or folders to Wondershare PDFelement, click on the "+" button, or "Add Files…" button or "Add Folder…" icons to add PDF files that you want to convert and select the files that you want to convert to Doc.
Once the files have been added for the conversion, click on "All Pages" and select the pages that you want to convert. If you want to convert the whole PDF file, just leave this option as it is. Similarly, if your PDF files contain scanned documents, don’t forget to turn on the "OCR" option. Importantly, click the "W" icon to choose the output format as "Word Document".
Finally, click on the "Convert" button. Now, select the folder where you want to save the PDF files and click on the "Save" button. Sit tight and let Wondershare PDFelement do the wonder to complete the conversion process.
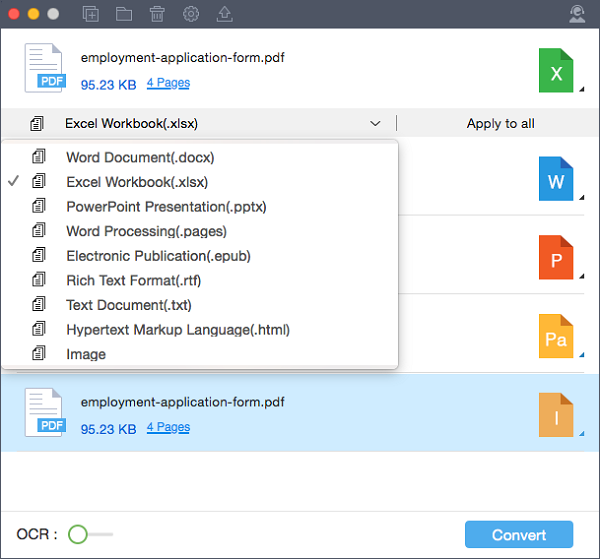
Wondershare PDF converter Pro for Mac is the professional utility designed to convert PDF files to Doc, PPT, XLSX and even the HTML formats. On the other hand, users can also create the PDF files from all these formats. The best thing about this tool is that it works very fast and with the best output quality. Users can convert a 100 pages PDF file in less than one minute with the best PDF quality.
Moreover, if you have scanned documents and saved them as PDF file, you can convert them to editable Doc files using the OCR features present in Wondershare PDF Converter Pro for Mac. Moreover, the unique feature in the PDF Converter pro will let you convert password protected PDF files to the word documents. Here’s the step by step guide to convert PDF to Doc with PDF Converter Pro for Mac.
The very first step requires the import of the PDF files to Wondershare PDF Converter Pro. You can simply drag or drop the PDF files to the program or can click on the "+" button to import files to the program.
Once the file is in Wondershare PDF converter Pro, click on the "Word" icon in the most right corner to change the output format. Normally, the default output format is Docx. Here you can also select the pages that you want to convert or can enable the OCR option.
Still get confused or have more suggestions? Leave your thoughts to Community Center and we will reply within 24 hours.