PDFelement - Edit, Annotate, Fill and Sign PDF Documents

Chances are that when you have a PDF document you wish convert to Word you will undoubtedly look for a program that will easily convert the PDF to DOC in the shortest time possible. There are so many available online that all you have to do is conduct a Google Search and you will have at least 10 programs that claim to convert PDF to DOC for free. The problem is that while some may work, many will not be effective. We say not effective because most don’t retain the original layout and formatting of the PDF document. More still will alter the text as they convert from PDF to DOC. The following is a guide on the 2 most effective ways to convert PDF to DOC and the best programs to use.

Wondershare PDFelement makes it very easy to convert PDF files to DOC files. Perhaps the main reason why this software is so good has to do with the numerous features it brings to the table as compared to the many online options that don’t make it clear what they can do.
Here’s how you can use Wondershare PDFelement to convert PDF to DOC.
Install Wondershare PDFelement to your computer and then launch the program. Adding a PDF file to the Main interface window is as easy as clicking on "Open" in the main interface. You can then browse for the PDF file on your computer.
A new dialogue box will appear. Here you can change the output format by clicking on the drop down menu next to the "Word (*.docx)" option and choose the second one "Word (*.doc)". You can also change the output folder of the converted document by clicking on "Browse" and then choosing the folder you want. Click "Convert" once you are happy with all the settings.
After the process is complete, you can find the converted Doc file in the output folder you selected. You can also navigate to the file directly by clicking on the link in the confirmation box that appears after conversion.
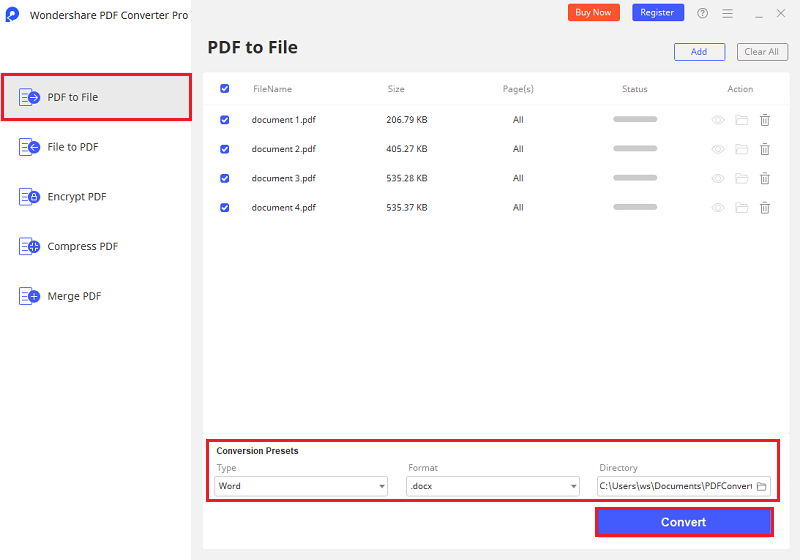
Another really great solution when you want to convert PDF to DOC is Wondershare PDF Converter Pro. Like PDFelement, the main reason why this program is so good is because it comes loaded with features that ensure the converted file is of top quality and in the original format or layout. But above all Wondershare PDF Converter Pro is an affordable option that doesn’t compromise on quality.
Here’s what to expect when using PDF Converter Pro:
Begin by downloading and installing PDF converter on your computer. Launch the program and add the PDF files you want to convert. You can do this by dragging and dropping the file to the program’s interface or by clicking "Add Files" at the bottom left. Keep in mind that you can upload as many files as you want.
Still get confused or have more suggestions? Leave your thoughts to Community Center and we will reply within 24 hours.