PDFelement - Edit, Annotate, Fill and Sign PDF Documents

It's a common trend among professionals to share important information via PDF documents. What if, you are required to deliver any content by using a document? We have provided precise explanation about two of our most favored PDF to document converters which works like a charm in terms of editing and conversion of any PDF to document supported format.

Wondershare PDFelement is packed with all the essential functions and tools. Users could easily edit text, image, and pages, create, convert and organize PDF files effortlessly. With it, you are able to make changes on text, images and pages in a PDF as you like. Even scanned PDF files can be turned into editable and searchable text. It also allows you to add watermarks, annotations, highlights, underlines, shapes, and comments in a batch and also remove them in batch.
PDFelement is also known to be an excellent form filler and convenient form creator. In this matter, the software will automatically provide highlights to label fillable fields in the PDF to ensure that the forms are filled up completely. At the same time, you can also create personalized forms with options such as adding text fields, buttons and digital signatures in them.
Open PDFelement and click "Convert PDF" option from the main interface. By choosing this option, you can import the PDF file from your computer and convert it into any document supported file format. You can click the "Add Files" button in the pop up window to convert multiple PDFs at a time.
When you are finished with the editing process, choose any of the options from output format list such as "Word", "Text" or "RTF" in order to choose your desired document file format. Finally, click "Convert" to convert the PDF file into document.
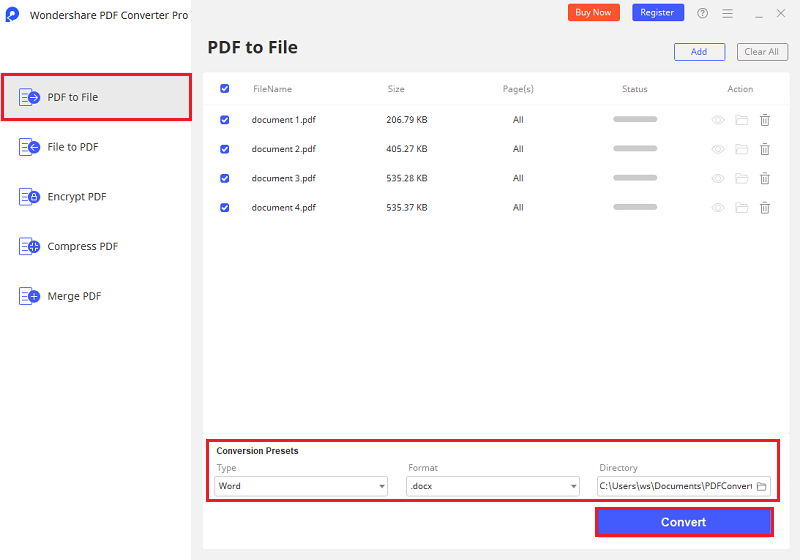
Another popular program is Wondershare PDF Converter Pro. You can turn any PDF into document with original quality effectively. Even scanned PDFs can be turned into editable PDF with one single click. This tool retains the original content, layout and quality of the PDF file without any compromise with the output quality.
It supports your daily needs for flexible conversion of PDF files in a precise and timely manner. In addition to document formats, you are also able to change PDF into Excel, PowerPoint, images, EPUB, HTML and more. You can not only convert multiple PDFs at a time using batch conversion mode, but also convert a range of pages using partial mode.
Open PDF Converter Pro on your computer and select the "Convert PDF" tab on the top. Directly drag and drop PDF to the program. You can also choose the "Add PDF Files" button from the bottom of the main interface to import multiple PDF's for batch conversion.
Choose Word as the output format on the top right corner. After that, specify the output folder for the converted files. Finally, click "Convert" to start the conversion. If you have included a scanned PDF document for conversion, you will get a dialog box which says that you need to enable OCR function. Choose the desired language and click "Enable OCR". All the PDF files will be converted into Word document with original quality within minutes.
Still get confused or have more suggestions? Leave your thoughts to Community Center and we will reply within 24 hours.