PDFelement - Edit, Annotate, Fill and Sign PDF Documents

We live in a digital world where most of the companies are going paperless. Most of the lectures and documents are delivered digitally and the most common format for them is the PDF file. There are many reasons why people prefer to use PDF, it is easy to use, secure and does not ruing the formatting of a document. However, sometimes you need to make changes to a document, although you can use the PDF editors to make editing in the document but they do not have all the features present in Microsoft Word. So, we recommend you to convert these PDF to Docx to make changes to them. In order to convert a PDF to Docx, the program should have the OCR feature to edit the scanned document. Here’s the easiest and best way to convert PDF to Docx files.

Wondershare PDFelement is the professional level program to create, edit, convert, lock and share PDF files. The editing feature of this software will let you select and edit any text, image or chart in the PDF file. One of the distinguished features from all other PDF editors is that it will let you convert the PDF to Docx tool with the OCR compatibility. OCR or optical Character Recognition is a feature which will automatically detect the text in a scanned image and will convert the scanned document to a word file.
Moreover, Wondershare PDFelement will also let you create the PDF forms from blank page, fill these forms and even digitally sign these forms. Here’s how you can convert PDF to Docx Using Wondershare PDFelement.
Step by Step guide to Convert PDF to Docx using Wondershare PDFelement:
Go to Desktop on your computer and launch the Wondershare PDFelement on your Windows computer. Now, Click the "Open" button in the bottom left corner and select the PDF file that you want to convert to docx. Hit the "Open" button on the next window again.
For Mac users, load the PDF file that you want to convert, if you have already opened the PDF file in Wondershare PDFelement for Mac, it should be present in the recent files tab. Otherwise, click on the "Open File" button and select the PDF files.
On the main tab, make sure that Wondershare PDFelement has "Home" tab opened. Click on "To Word" from this tab. It will open a new window in the Wondershare PDFelement.
If you are mac users, once the PDF file is opened in Wondershare PDFelement, Click on the "Convert" button in the top right side of the screen.
In this dialogue box, make sure to select the "Word (*.docx)" format in the top right corner. At the bottom of this windows, select the Output Folder. Finally, click on the "Convert" button at the bottom right side of this window. Wait for a few seconds until you see the "Finish" button on the next windows.
For Mac users, in the newly opened window, click on the Word file and select the Output format. You can also enable the "OCR" feature for this file by clicking on the bottom left side of the window. Finally click on the "Convert" and it will start the conversion process.
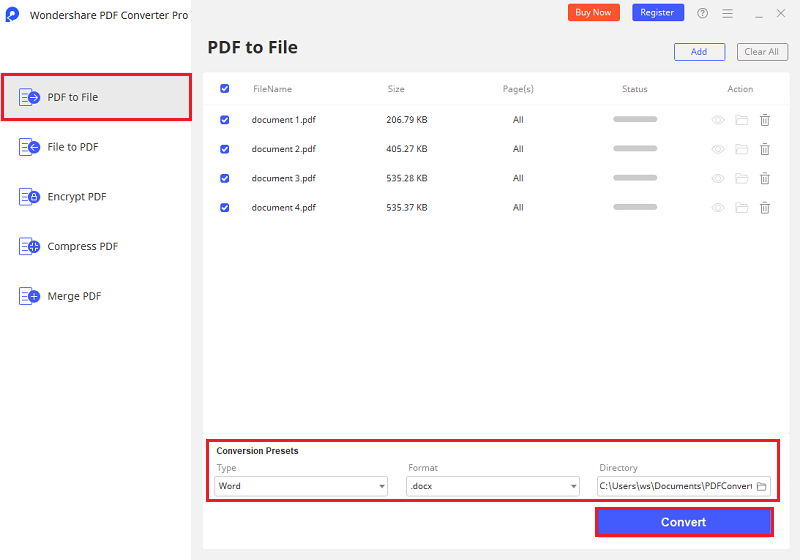
For all those users, who want to convert more than one PDF file at the same time, Wondershare PDF Converter Pro is the best option. As the name of the tool indicates, this tool is the professional PDF converter which will is the best for the batch conversion purposes and can save a lot of time. All you have to do is import the PDF files at once and it will do its magic to convert PDF to Docx or any other format. You can also select different Output format for each PDF file. For example; one PDF file can be converted to docx, the other one can be converted to ppt and the last one can be converted to xls format.
Moreover, this amazing little tool also has the OCR compatibility which means that you can convert the scanned images of documents into edit-able word format. One unique feature in Wondershare PDF converter Pro is that it will also convert the Password Protected PDF to docx, doc, ppt, xls, image or HTML format. So, if the conversion is your primary requirement, you do not have to install a professional editor, PDF Converter Pro will do this task in seconds with the batch conversion feature. Here’s how you can use Wondershare PDF Converter Pro to convert PDF to docx.
Step by Step guide to convert PDF to docx using Wondershare PDF Converter Pro:
Launch the Wondershare PDF Converter Pro on your computer and Click on the "Add PDF Files" in the bottom left corner to import PDF files to the program. You can also drag and drop the PDF Files in the Wondershare PDF Converter Pro.
Now, Select the Pages that you want to convert by using the drop down menu "All" and select the pages.
On the right panel of Wondershare PDF Converter Pro, select the "Output format" (Microsoft Word in this case) and select the Output folder by clicking on the three dots.
Once all the options have been set perfectly, click on the "Convert" button. Wait for a few second to complete the conversion process and you will see a dialogue of "Conversion Finished" on the screen. Click on the "OK" to complete the process.
Both methods have their own significance, for batch conversion, Wondershare PDF converter Pro is the best tool. However, if you want to make changes to the PDF file, you should use the Wondershare PDFelement.
Still get confused or have more suggestions? Leave your thoughts to Community Center and we will reply within 24 hours.