PDFelement - Edit, Annotate, Fill and Sign PDF Documents

HTML 5 is the latest version if the language that is used to create webpages. It can include text images, links and even interactive content. PDF files can also include a lot of the same media so if you wanted to share the contents of your PDF online, the best way to do it would be to convert PDF to HTML 5. In order to convert PDF to HTML5 without losing the quality of the original PDF file, you need a tool that is designed to do just that. Fortunately, we have two ways that are not only effective but reliable and very easy to use. Read on to find out how to convert PDF to HTML 5.

Wondershare PDFelement is one of the 2 ways you can convert your PDF to HTML 5. For starters it is very easy to use and quick. The entire conversion process is done in just a few minutes. All you have to do is select the file you want to convert, select the output format and the output folder and your PDF will be converted to what you need.
Here’s how to use it to convert your PDF file to HTML 5.
Begin by downloading and installing PDFelement to your computer. Launch the program and in the main interface click on the "Open..." tab. This will allow you to select the PDF file you want to convert and add it to PDFelement.
Now, your selected PDF should be visible in the main window of the program. You should also see a number of editing options in the main menu. These are here to help you make some changes to the document before publishing it.
To edit the text in the PDF, simply click on "Edit Text". And then click on the text you want to edit to launch the text box. The same applies to adding text, just click on "Add Text" and then click anywhere within the document to add open the text box. You can also add and edit images and other media on the file by clicking on "Edit Objects". The "Select Text" option is useful when you want to highlight a section of the text in the document.
Once you are happy with the changes you have made and are ready to convert the PDF click on the "To Other" option. From the drop down menu select "Convert to HTML".
This will open a popup window. In the window, click on "Browse" if you want to change the output folder and under "Page Range" you can select the number of pages you want to convert. When you are happy with your selection click on "Convert" and the file will be converted in a few seconds. You can find it in the output folder.
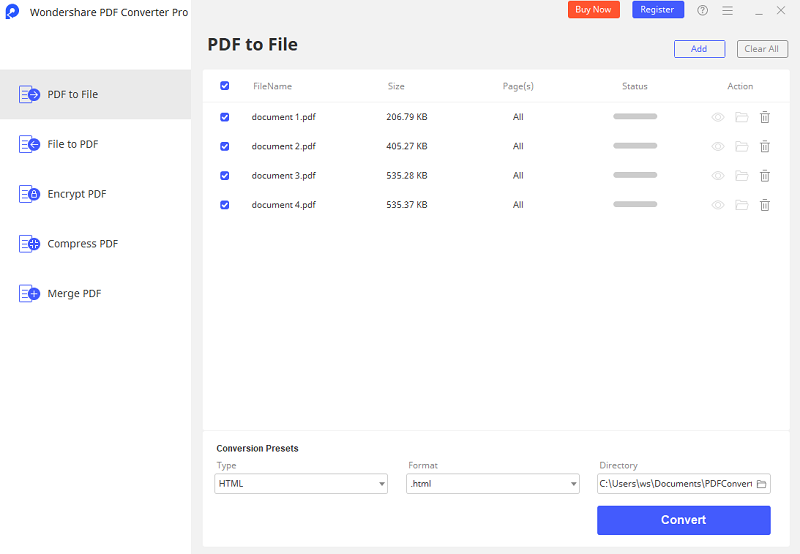
Another great option to convert your PDF file to HTML 5 is Wondershare PDF Converter Pro. This program allows you to easily convert files from PDF to multiple formats including word, PowerPoint, HTML and even JPG among other formats. You can use it to convert multiple files very easily and quickly. But perhaps its best feature is that it can be used to edit and convert password protected PDFs not to mention the file’s contents will remain in the original format once the conversion is complete.
The following is a step by step guide on how to use Wondershare PDF Converter Pro to convert your PDF to HTML5.
Download and install PDF converter Pro to your computer and then launch the program. You can add the PDF you want to convert by clicking on the "Add PDF Files" button in the main interface. Wondershare PDF Converter Pro supports batch conversion so you can add as many files as you want.
The next step is to select the format you want the PDF converted to. To do this click on the drop down list on the right hand side of the window and select "HTML". You can also click on "Advanced Settings" for additional options.
Still get confused or have more suggestions? Leave your thoughts to Community Center and we will reply within 24 hours.