PDFelement - Edit, Annotate, Fill and Sign PDF Documents

When working with presentations and reports, the inclusion of pictures and graphics can help explain ideas within your work. They can also help improve readability by breaking large blocks of text, thus making appear more professional. Sometimes, however, images can be stored in PDF format or included within a PDF document. In such cases, it might be necessary to use a PDF converter to extract images or convert whole documents to images.
There are many PDF tools that are capable of accomplishing such a task. Many are free and readily available but come with different caveats, including having to contend with poor quality and complicated conversion processes. In this article, we look at two premium PDF tools and how you can use them to obtain high-quality photos from your PDF files.

Wondershare PDFelement (Wondershare PDFelement for Mac) is a simple tool with multiple features that enable you to do different tasks, including PDF conversion, editing, and compression. That means in addition to the ability to convert PDFs to photos, you can edit the content and play around with the format and pages within the PDF documents.
One of the main features of PDFelement is its Optical Character Recognition (OCR) feature that enables you to edit text on scanned PDF files. You also get access to useful security tools such as the ability to add and edit passwords, permissions, redactions, watermarks, and digital signatures. Other features worth mentioning include addition and editing of annotations, headers, footers, bookmarks, Bates numbers, and hyperlinks to help organize your documents.
Download and install Wondershare PDFelement on your computer. When the installation completes successfully, launch the application and proceed to upload the file(s) for conversion. Click on "Open" on the Home window and select the PDF file you want to convert.
At this point, you can edit the PDF file if you want to. Click on the "Edit" tab on the menu bar and use the amazing features under this tab. "Add Text", "Add Image", "Link" are some of them. When you're done, you can now convert the PDF document into photo file.
Go to the "Home" tab and under convert box, click on "To Image", which will open another window on the screen. On the top right corner of the window, select an image file extension from the drop-down menu (default selection is Word).
Choose from either BMP, GIF, JPG, PNG, or TIFF. Finally, note the destination folder at the bottom and click "Browse" if you want to modify it. Click on the "Convert" button to start the conversion.
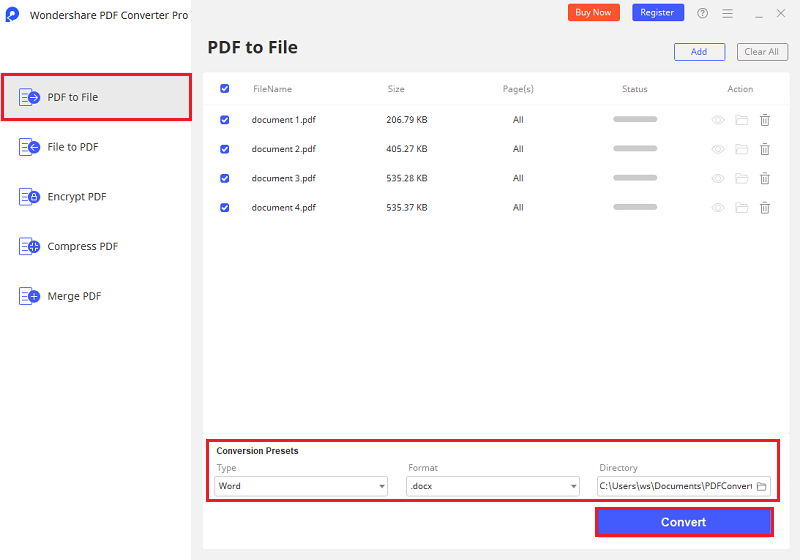
Wondershare PDF Converter Pro is another tool from Wondershare with limited features but suited to a specific group of users who only want to convert their documents. This tool enables you to convert popular file extensions to and from PDF. It provides high-quality Word, PowerPoint, Excel, HTML, EPUB, and photo outputs on a simple and intuitive user platform. It also incorporates batch processing and OCR to enable users have an expanded field of options when it comes to conversion.
Another feature that is worth mentioning is the ability to combine multiple file types into a single PDF file for those creating PDF files. This feature, combined with the application's ease of use, makes it one of the best PDF conversion and creation tools on the market today.
PDF Converter Pro launches into a simple interface that allows you to drag and drop file(s) for conversion or add them using the "Add PDF Files" button. If one or more document is scanned, PDF Converter Pro will automatically prompt you for activation of OCR to help read the contents of the document.
On the right side of the window under "Output Format", click the drop-down menu and select a photo file extension out of the options provided. On the section titled "Output Folder", select "Customize" if you want to change the output folder or "Same as Source" if you'd like the files to go to the same folder where the files to be converted are located. Click "Convert" to begin the process.
Still get confused or have more suggestions? Leave your thoughts to Community Center and we will reply within 24 hours.