PDFelement - Edit, Annotate, Fill and Sign PDF Documents

When you scan a document using scanner attached with the Mac, the scanned document will be saved as PDF file on your computer. Although PDF is a great format and seems perfect way to send to other people, the scanned PDF document becomes a problem while editing the PDF file. This problem can be eradicated by converting the scanned PDF to Word on mac while using the OCR feature in an appropriate PDF converter. OCR feature is the optical character recognition which will recognize the text in the PDF file and will let you convert scanned PDF to Word on your Mac.

Wondershare PDFelement for Mac needs no introduction, packed with the professional features; this program comes at very low cost. The main features of Wondershare PDFelement involves creating PDF files from different files, editing the PDF files, converting them to multiple formats, form filling, securing PDF files and performing OCR on your PDF files.
This application will let you perform OCR in more than 10 different languages. So, you can easily edit the PDF file using the editing features of the Wondershare PDFelement. This OCR PDF to Word feature will work like a magic and users will be able to make changes in the scanned documents as they want.
Moreover, you can also convert PDF files to different formats such as Doc, Docx, HTML, PPT, Txt, HTML, XLSX or even the RFT formats. The unique thing about using the conversion features of Wondershare PDFelement is that you can also select different pages to convert to word.
Here’s the step by step guide to convert scanned PDF to Word with PDFelement for Mac.
Open Wondershare PDFelement on your Mac and click on the "Open File" to open the scanned PDF. Now, select the required file and click on "Open" again.
The scanned PDF file will contain the image of the text; you can use the OCR option to convert it into the text. Click on the "OCR" button in the right side of the main screen on Wondershare PDFelement.
Now select the language of your scanned PDF file and the new file with the text will be shown in another tab in Wondershare PDFelement.
Once you have performed OCR on your PDF file, click on the "Convert" button to convert it to word document. The output is natively set for the word document. However, if you want to select the pages to convert to word, click on "Pages" and select the even or odd pages. Finally, click on the "Convert" button to convert the PDF file to word.
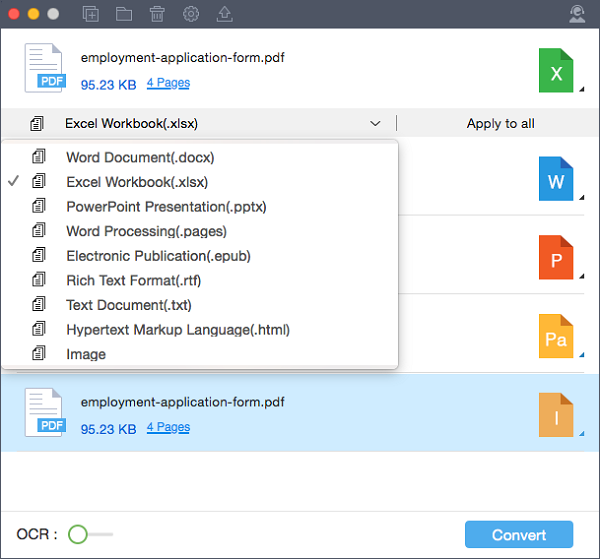
Wondershare PDF converter Pro for Mac is another program to convert the Portable document format to word with highest possible quality and formatting. While using most of the PDF converters, one of the main problems is the formatting of the output word file. However, Wondershare PDF Converter Pro does not only solve this problem, but also provides many unique features.
This program is very helpful for all those users who want to convert multiple PDF files at the same time with OCR feature. This feature will allow users to edit the scanned PDF file which are normally saved as the image files. Moreover, it also comes with many built-in OCR languages which are necessary to convert a PDF document to editable files.
Here is a step by step guide to convert scanned PDF into Word on Mac using PDF Converter Pro:
Download and install the latest version of Wondershare PDF converter pro on your Mac. After installation, launch the program and you will see a very clean interface. You can either import files or folders by clicking the "+" button to Wondershare PDF Converter Pro. Click on the appropriate option on the top left side of the windows and select the files.
Now, select the Output format and do not forget to enable the "OCR" feature which is present at the bottom of the windows. After enabling the OCR, choose the language which was used in your document.
Still get confused or have more suggestions? Leave your thoughts to Community Center and we will reply within 24 hours.