PDFelement - Edit, Annotate, Fill and Sign PDF Documents

PDF and Word both have the same level of effectiveness when it comes to the usage. However there are at times when the users want to export PDF to Word document. There are many intelligent programs that can be used to get the work done. However they still fail to answer the question i.e. how to export PDF to Word. In this tutorial the complete way to get the work done in this regard will be explained. It will also make sure that the PDF export to Word DOC and DOCX is not a big deal at all. The complete process as well as the related steps will be explained in great detail.

Wondershare PDFelement is one of the programs which provide matchless results in this regard. It is also to be noted that to export pdf to word this program is awesome. There are certain features of the program which make it stand out. The main of them is the conversion feature which along with the others is mentioned in the points below:
The process i.e. how to export pdf to word has been mentioned as below. The steps that are mentioned as under are self-explanatory and therefore they can be applied with full ease and confidence to get the results in line with the demands:
Once PDFelement has been downloaded and installed it is to be run. It generally captures all the PDF files within the system. If it is not done the user needs to make sure that the PDF is opened and dragged into the program. It will also start the process. The other path that can be used is clicking on the "Open..." button in the left corner. The PDF file can then be exported to the program from the dialogue box that opens.
The “To Word” option at the very top is to proceed with the process. The new window which opens is the conversion window. The user can make the changes here as per desire.
Once the "Convert" button has been pressed the files will be converted superfast and this also completes the process in full. The output folder can be accessed to get the files that are converted:
Another factor is that of the batch conversions. It means that the "Add Files" button at the top can be pressed to add more files. With a single click on the "Convert" button the complete batch will be converted easily.
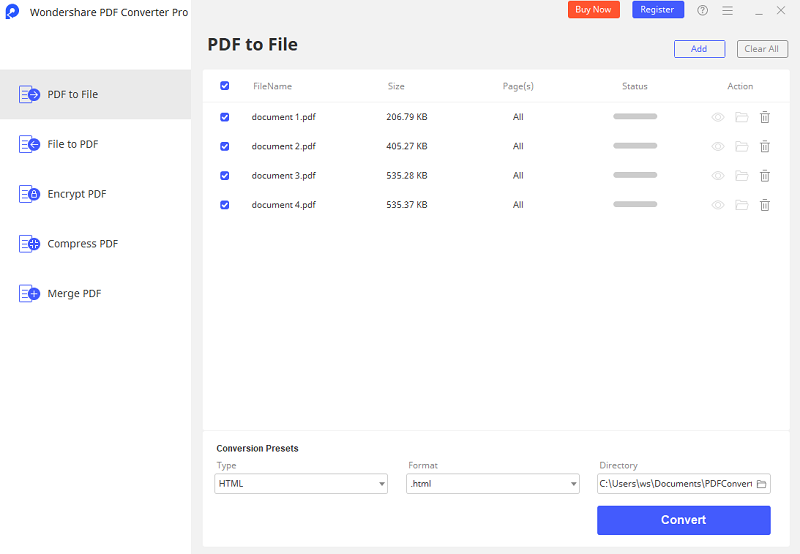
Exporting PDF to Word can also be performed with the help of Wondershare PDF converter Pro (Wondershare PDF converter Pro for Mac). It is one of the programs which make it possible for the users to get the results in a relatively fast manner. Some of the features are as follows:
The complete process that can be followed in this regard has been mentioned as under. Each and every step has been embedded with a screenshot. It would make it easy for the users to follow the process. It is also to be noted that the user can apply these steps to wide range of applications. First of all the steps are generic in nature and secondly they are applied by most of the desktop apps.
Once the program has been downloaded and installed it is to be run so that the main interface appears. The "Add PDF Files" icon is then to be pressed to import the files.
Once the files are imported select the output format i.e. Microsoft Word. If you have scanned PDF want to export to Word, the program will detect it automatically and it will remnd you to enable OCR to make the file editable.
Still get confused or have more suggestions? Leave your thoughts to Community Center and we will reply within 24 hours.