PDFelement - Edit, Annotate, Fill and Sign PDF Documents

"I'm wondering if there is a tool to convert PDF files to iWork Pages documents. I lost an original Pages document but I have a copy in PDF format. I've searched the Internet, not finding any tool that specifically doing PDF to iWork Pages conversion. If you have any suggestion or solution, please let me know about it. Thanks! " – Arnold. Now more and more people like to use iMac, MacBook Pro and MacBook Air at work. However, not so many applications are developed for Mac as it for Windows PC. In this case, if you're looking for a tool to convert PDF files to iWork Pages documents on Mac, I am sure you'll not find much useful information.
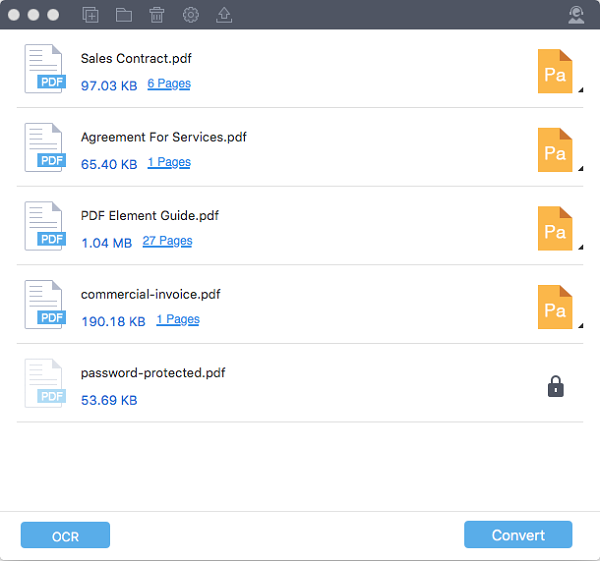
Fortunately Wondershare has developed a tool name as Wondershare PDF to Pages Converter for Mac for users to convert PDF files to iWork Pages '09 documents. Using it, users can do the conversion easily and quickly. The converted iWork Pages will remain perfect layout and formatting.
Wondershare PDF to Pages Converter for Mac also supports the permission and password protected PDF files, making the PDF editable. There are also multiple conversion options, you can select the page range and convert in batch.
Double-click the quick start icon on the desktop to launch the Wondershare PDF to Pages Converter for Mac. And find the PDF files that you're going to convert. Drag and drop them to PDF to Pages for Mac.
Before you carry out the conversion process, you can click the icon on each PDF item bar. If you want to convert PDF to specific pages, you can select page range by clicking the "Page" button. You can apply to all PDF files or you can just apply the rules to one of the PDF files.
Click the output button to select "Word Processing(.pages)" as the format. Then click the big "Convert" button on the bottom to begin the PDF to iWork Pages conversion process on Mac.

Wondershare PDFelement for Mac is an all-in-one PDF Converter, Editor and Creator. You can convert PDF to iWork Pages, Word, Excel, Image, PowerPoint, TXT, EPUB, HTML, HWP etc. You can also create PDF from any other formats you can think of.
Launch PDFelement for Mac on your computer and go to the top-right corner and click "Convert" button. A new window will pup-up immediately.
In the pup up window, you drag the PDF files you want to convert to iWork Pages. You can also select page range or enable OCR if necessary.
Just select the "Word Processing(.pages)" as output format. After set all necessary options, click "Convert" to transfer PDF into iWork Pages.
This is how to convert PDF files to iWork Pages documents. After the conversion, you can open the output documents with iWork Pages. Add besides, you can also send the output documents to your iPad, iPhone or iPod touch to edit on the go if you've installed iWork Pages on your iOS devices.
Still get confused or have more suggestions? Leave your thoughts to Community Center and we will reply within 24 hours.