PDFelement - Edit, Annotate, Fill and Sign PDF Documents

Nitro Pro enables the users to convert any file format into a PDF file, including convert Nitro PPT to PDF. Nitro Pro is capable of exporting multi-page Excel sheets, adding digital signatures, and has the OCR built-in. In comparison to the reigning Adobe PDF, it lacks the fancier features. And for PDF users, Nitro Pro is not so money-effective.
| Items |
 
|

|
|---|---|---|
| Create PDF |
Create PDF almost from any source such as Microsoft Office, text, images, EPUB, webpage and more |
Create PDF from files and images |
| Edit Text and Images |
Add text, link, and image to PDF file, change text color, font, align, line space and so on |
Edit the properties of text and images in PDF file |
| User-friendly Interface | ||
| Cost Performance | ||
| Compatibility |
Work well with Windows, Mac and iOS |

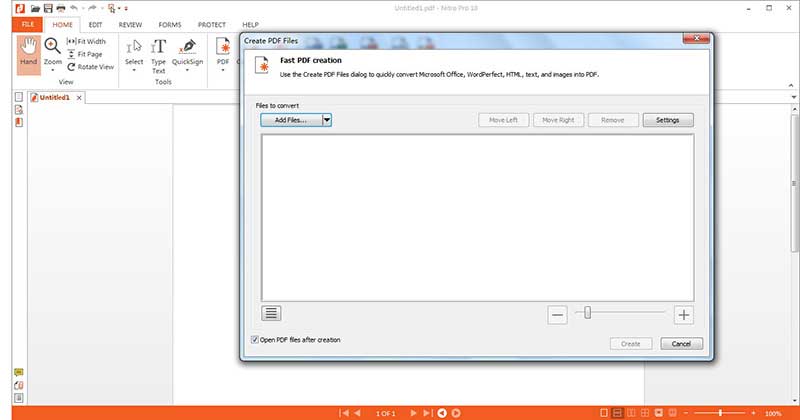
1. Open Nitro Pro.
2. Click on the "Home" tab button, select PDF from the drop-down list, and choose "From File" option.
3. Browse to the folder or the location of the PPT file that requires conversion to PDF file.
4. Click "Convert". Nitro Pro will begin the conversion process by reading the data in the PPT file. It then converts the data into a new PDF file, which it displays in a new tab.
![]()
Step 1. Launch Program and Create PDF
Launch the PDFelement by clicking the icon on the desktop. You can see in the interface, there is window "Create PDF", click it!
Or you can select the "Home" tab from the main window of the application. Select the "From File" option from the sub-menu. A pop-up window will open up.
Still get confused or have more suggestions? Leave your thoughts to Community Center and we will reply within 24 hours.
"Thoughtfully designed and very capable PDF editor."