PDFelement - Edit, Annotate, Fill and Sign PDF Documents

There was a time when managing, reading and editing files on Mac was considered an extremely hectic and complicated job, but now a days with optimized technology and loads of software industries’ hard work, we have tons of apps available to create, read, write, edit and manage the PDF files easily. For Mac OS x 10.11 El Capitan users, there is a good news- they can now manage their PDF files more efficiently using the following top 5 PDF Converters for Mac OS X El Capitan.

Wondershare PDFelement for Mac can convert into PDF from any file format. It can transform your scanned image based PDF document to usable text, which is ready to be edited. Wondershare PDFelement you can easily add, delete or edit its text by just one click. You can easily change its font, color, size. You can add images, resize it and delete it. You can add, delete, and crop the pages also. Watermarks can also be updated, inserted and deleted.
Pros:
Cons:
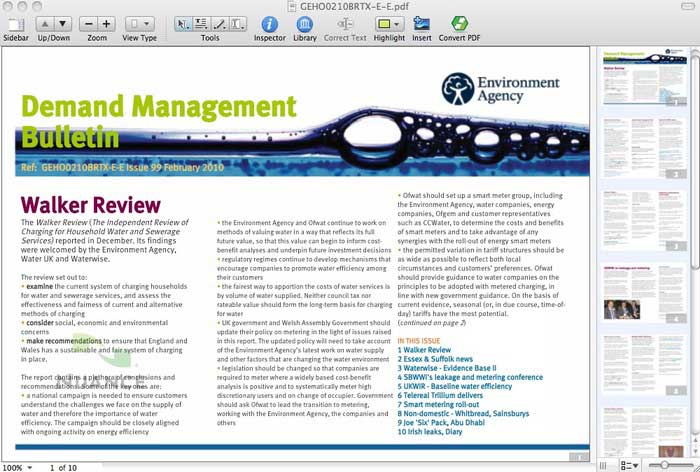
You can not only edit, annotate or convert the different PDF files, but you can also protect them using a strong password. Moreover, the conversion is one of the strongest suites, you can convert it to the documents which are equally compatible with the Microsoft office, iWork and some of them will even work with Evernote.
Pros:
Cons:
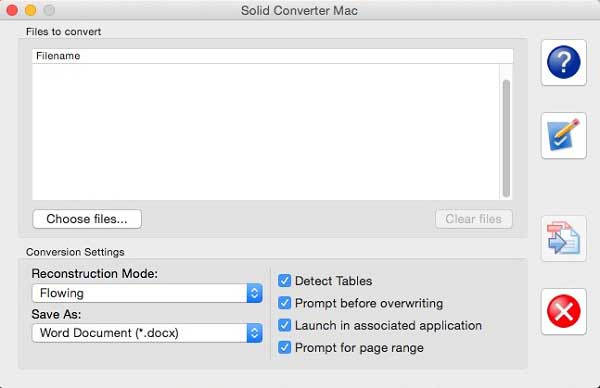
Its main focus is on bulky conversions. Solid PDF Converter can convert the PDF files in batches from one format to another. It is considered very powerful software for Mac OS.
Pros:
Cons:
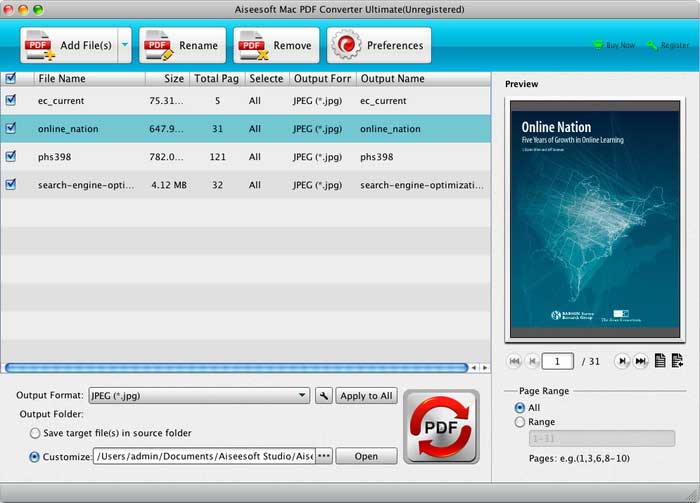
You can convert from PDF files into Word, PowerPoint and Excel documents. It also provides scanning option which makes the scanned images into PDF files.
Pros:
Cons:
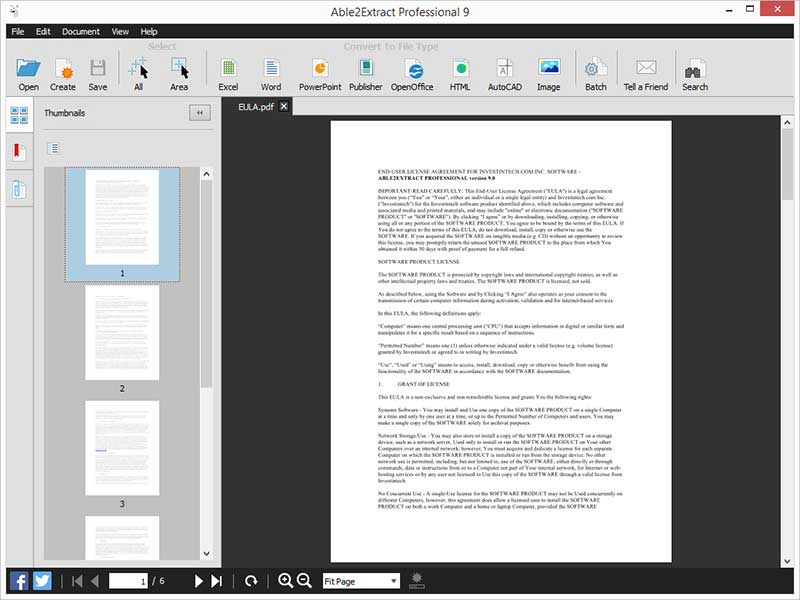
This software can convert from PDF to Word, Excel, PPT formats. It is fully compatible with the Mac OS X 10.11 El Capitan. Easy to use and manage PDF files. It is also available for Windows OS.
Pros:
Cons:
First of all, download the latest version of PDFelement on your Mac and open it. Click on the "File" in the top menu and if you already have a PDF file, click on "Open" and select the files. However, if you want to create a new file, click on "Create" and select an appropriate option for yourself. Alternatively, you can click the "Open File" button on the Home window to load your file.
There are many options to edit the texts and images in PDFelement. Simply click the "Edit" button on the top toolbar and then select the text or the image that you want to edit and double tap on it. You can also add text and images in the PDF file.
If you are going to make changes on your pages, you can go to the right side menu. Click "Pages" to expand the options for editing PDF pages.
Converting a PDF file is one of the easiest tasks with Wondershare PDFelement. Once you have finished editing your PDF file, click on the "Convert" button in the top right corner.
A new window will be opened in the program, click on "Add Files" to select the files you want to convert. Select an output format for the PDF file and lastly select the pages range. Once you are done with that, click on the "Convert" button at the bottom of this window to start the process.
Carefully select the output format for the documents, sometimes a wrong format may result into a problem.
Sometimes, text is not present in the PDF file, instead of that a scanned copy is present, use the PDF OCR tool to edit those types of documents and convert them in appropriate text format.
Still get confused or have more suggestions? Leave your thoughts to Community Center and we will reply within 24 hours.