PDFelement - Edit, Annotate, Fill and Sign PDF Documents

Microsoft Word is arguably the most popular desktop programme used across the globe. For both business and personal use it certainly has become an asset to our lifestyles. Microsoft Word allows us to create clear text pieces with the additional option to add image, graphs and charts. However, the finished document may need to be converted to PDF format since PDF format allows for a clearer and more professional presentation of our works. This article aims to introduce you to the conversion process of DOC to PDF format and show you the best software to change DOC to PDF.

Wondershare PDFelement (Wondershare PDFelement for Mac) has built a reputation as a desktop innovation amongst its personal and business users. The programme consists of its main feature, which is an efficient and easy-to-use conversion programme, ensuring consistent PDF conversions to be carried out once installed.
Wondershare PDFelement has a unique set of tools included in its package, which make it the best desktop converter programme available on the market. The concept of the programme is supported by its editing tools, allowing you to add and remove text, add and remove images, add annotation and stamps to name just a few.
After you have successfully opened Wondershare PDFelement on your PC, you should see the Home window now, and then click on the "Create PDF" button. After selecting "Create PDF", a file browser will then open, which allows you to select and import your chosen DOC file for the PDF conversion process. You can import your DOC file by double clicking on the file name.
DOC documents in PDF format are easier to customize and annotate with different notes or markups. Once editing and commenting is done, save the Word document as PDF once again by clicking the "File" tab in the Home menu and select "Save As" to save the modification.
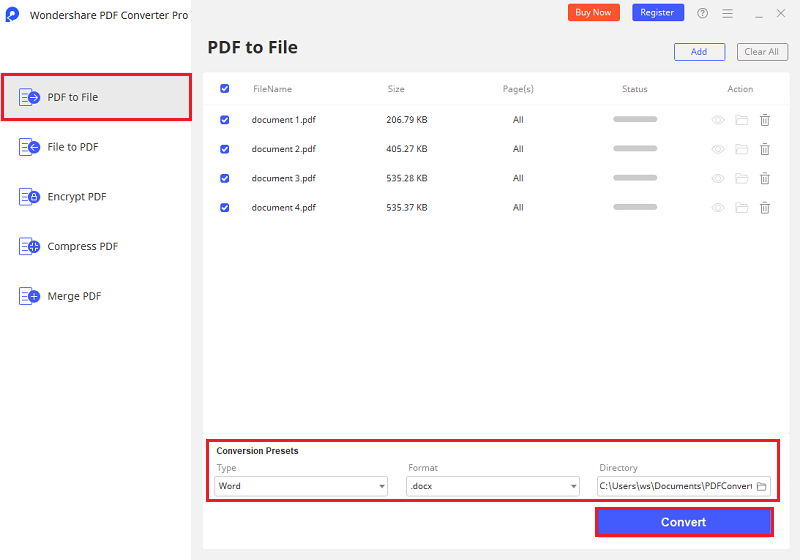
Wondershare PDF Converter Pro features additional useful professional features, perfect for business use. The programme has built an undisputable reputation amongst its users who claim the programme is a business necessity for all PDF management needs.
Wondershare PDF Converter Pro's features will enable you to full flexibility and management of all your PDF needs, retaining the original features of Wondershare PDFelement, the programme also includes OCR technology, password protection of PDF and merging tools.
Once you have opened the programme you will then see two available options on the home page, "Convert PDF" or "Create PDF". Select "Create PDF". After selecting "Create PDF", you should then click on the green coloured "Add Files" button which is located in the bottom left corner of the page.
By selecting this button, you will then be able to choose the DOC file you wish to convert to PDF format. Once the file has uploaded, click again on the file name you wish to convert to PDF format to highlight the file. Then click of the "Create" button which is located in the bottom right corner of the page. The conversion process will automatically begin and once the process has complete you will then be able to select the "Finish" button to end the task.
Still get confused or have more suggestions? Leave your thoughts to Community Center and we will reply within 24 hours.