PDFelement - Edit, Annotate, Fill and Sign PDF Documents

Microsoft Word is the most popular word processing tool in the world. Millions of people around the world use on a variety of devices to meet your needs for processing. The fact that editing a Word document is made possible through a variety of devices. It may be an advantage, but it also have its drawbacks.
There are many situations in which the author does not want to upset the document. So, to avoid someone manipulating a document, you can convert your Word DOC to PDF, instead of the usual text. There are several ways to convert text files to PDF. The simplest and most common is to save the PDF.

Wondershare PDFelement (Wondershare PDFelement for Mac) not only can convert Word documents to PDF, but also allows you to edit and convert PDF. You can protect with a strong password, and even digitally sign Wondershare PDFelement. The resulting PDF is of the highest quality, in strict accordance with ISO standards.
With professional and gorgeous features, it almost pays for itself over time. These functions include the ability to edit text and images in PDF files OCR and bar that recognizes the signs in the pictures. This allows you to add new text to which you want without ruining your precious format, which usually occurs in Word documents. It also allows you to add, delete or edit text in any PDF file without doing anything to harm her size
Run the program on your PC and click on the "Create PDF" button on the Home window. Now find the Word you want to convert to PDF. Then click on the "Open" button, located in the lower right corner of the window.
After opening the file, feel free to edit the PDF by clicking on the "Edit" tab on the menu bar. Do not forget to save the file by clicking "Save As" in the "File" tab and enter a location for the output file to a place.
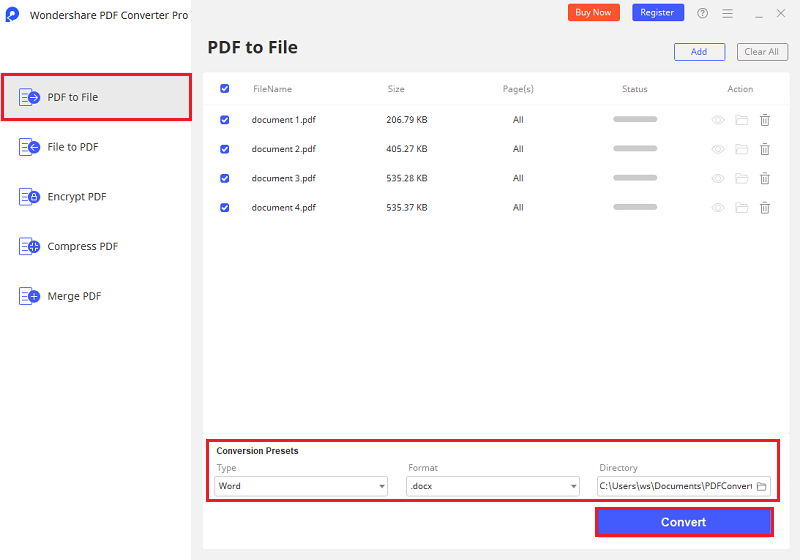
Wondershare PDF Converter Pro has all the features you need to convert PDF files from multiple files or safely in all popular formats. While driving in scanned PDF files, depending on the image, you can easily convert it into editable text and can be searched. It is compatible with a broad range of formats for import and production, such as Microsoft Office, image, HTML and more.
Unlike many others, the tool is extremely stable and blocked more conversions. Easy to use user interface makes it suitable for even the most novice user. Some advanced Wondershare PDF Converter Pro features include password protection, the burden of the party and batch conversion.
Launch PDF Converter Pro on your computer system. On the top navigation bar, select "Create PDF". Here you can see the button "Add files" at the bottom of the application. Click on this. In the box that opens a dialog box. Browse and select the files you want to convert to PDF. You can use one or more files.
Still get confused or have more suggestions? Leave your thoughts to Community Center and we will reply within 24 hours.