PDFelement - Edit, Annotate, Fill and Sign PDF Documents

Portable Document Format (PDF) is the edited file format by Adobe Systems. This file format processes, stores and transmits data on multiple platforms. PDF file format compatible with multimedia, graphics and images that can make a document look attractive. Meanwhile, Word is the most common and useful document files, which people use most to edit and save text related document. That's the reason why there's a essential need to create PDF from Word document. This article is going to introduce the best 2 PDF to Word Converters.

Wondershare PDFelement (Wondershare PDFelement for Mac) is a impressive, all-in-one PDF editor. However, if we are allowed to grow, we can say that it is a utility that lets you read, edit, create and manage multiple PDF documents that are saved on the device. The tool is also available for Windows, Mac, and iOS so that we can have the same experiences in PDF format on all devices.
Do you want to make some changes to the PDF document that you created? With Wondershare PDFelement, it is too easy to do. You can only open a PDF file and change what you want - to alter the content of the text to add a whole new way. You can add other items such as digital signatures, password security, comments, notes, etc. Moreover, in the case of multi-page PDF document, you can manage the organization of the site, as well.
Go to your computer desktop and launch Wondershare PDFelement on a Windows computer. Now click on the "Create PDF" button on the Home window and select the PDF file you want to convert. Press the "Open" button when you've selected the desired file in the next window.
After modifying the PDF file, don't forget to save the changes by clicking the "Save As" button on the "File" tab.
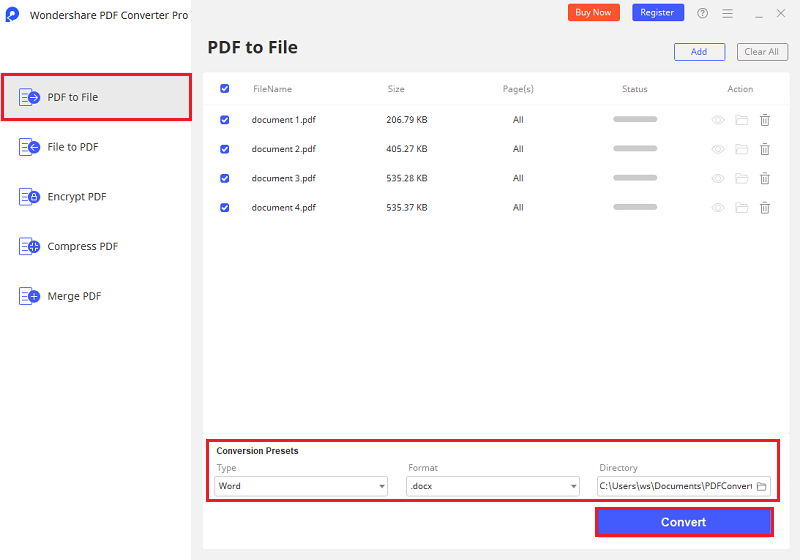
Wondershare PDF Converter Pro has everything you need to convert PDF files from multiple files or safely in all popular formats. While driving in scanned PDF files based on the image, you can easily convert into editable and searchable text.
Wondershare PDF Converter Pro is compatible with a broad range of formats for import and production, such as Microsoft Office, image, ePub and more. It will help you convert files in batches at high speed, keeping design and original form.
Launch the PDF Converter Pro on your computer system. On the top navigation bar, select "Create PDF". To import Word file to convert, you can directly drag the files into the program and click "Add Files" button at the bottom left.
Choose the address where you want to place the converted file on the "Output Folder" on the right side of the main interface. After setting, click the "Create" button in the lower right corner to start the PDF creation. The conversion process is performed at high speeds.
Still get confused or have more suggestions? Leave your thoughts to Community Center and we will reply within 24 hours.