PDFelement - Edit, Annotate, Fill and Sign PDF Documents

Knowing how to export Word to PDF, is often one of the most useful pieces of information to own when using a PC. More often than not, the conversion of Word documents to PDF format can be frustrating and complex, especially if you are not familiar with the process. PDF format is often favourable for its aesthetically improved appearance, many choose to convert their personal documents such as CV', reports and so on into PDF format on a regular basis.
So what do you do if you need to convert Word to PDF? There are numerous ways to do exactly that. In this article, we will show you how to convert Word file into PDF with a step-by-step guide by using the best PDF software on the Internet.

Wondershare PDFelement (Wondershare PDFelement for Mac) is a downloadable programme available to Windows, Mac and iOS users. The programme allows easy conversion of documents to PDF, as well as many other additional and extremely useful PDF features.
The six main tools of Wondershare PDFelement allow you complete control over your documents, for both professional and personal use include: convert, combine, edit, annotate, OCR and password protection. It offers a simple and efficient base tool, which allows you to convert any document to PDF format.
Open the programme by double clicking on the icon on your desktop. Once opened, click on the "Create PDF" tab on the Home window of the programe. A browser will then open, allowing you to select your chosen document or documents to convert to PDF format. Choose your document(s) by double clicking.
Click "Finish" on the progress bar once the document has finished converting. Then click "File" on the menu bar, select "Save As" to give your file an appropriate file name and click "Save".
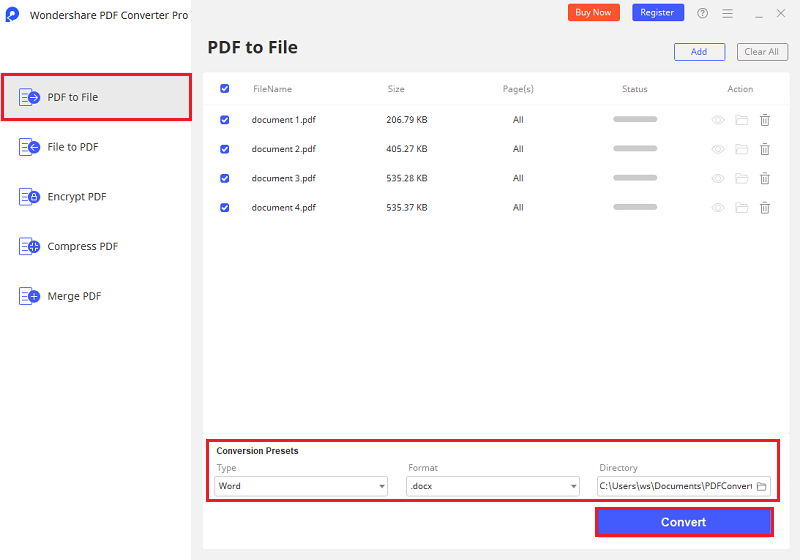
Wondershare PDF Converter Pro is fully compatible with Windows 10, 8.1 (32bit), 8, 7, Vista and XP. It fully supports all Windows programmes and allows for quick and professional conversions to be carried out individually or in a batch. It allows you to easily convert documents to or from PDF format, enabling you full access to edit documents whilst still retaining their original properties at the same time.
Open the programme by double clicking on the icon on your desktop. Once opened, you will see two options on the Home window, "Convert PDF" or "Create PDF". Select "Create PDF". Click on the "Add files" button, which is green in the bottom left-hand corner. Choose the file you wish to convert, and double click to upload the file.
Still get confused or have more suggestions? Leave your thoughts to Community Center and we will reply within 24 hours.