PDFelement - Edit, Annotate, Fill and Sign PDF Documents

Most of the important documents and even letters are created using the Microsoft Word on different devices such as Windows, Mac OS X and even iOS. One of the main reasons to use the Microsoft Word is the enriched feature and availability for most of the users. However, sometimes we want to secure documents or send it to a large group of people while preserving the formatting of the document, the easiest way to get these things is using the Portable Document Format or PDF. There are plenty of ways to transfer Word to PDF. In this article, we will show you how to achieve it with two of the best PDF software in the market.

Wondershare PDFelement (Wondershare PDFelement for Mac) is a must have utility available for both Windows and Mac users and possess each and every feature that a PDF file should have. With the clean user-interface and enriched features, this program will transfer the word files to PDF with the simplest possible way.
From the many professional features of Wondershare PDFelement, one is the OCR or Optical Character Recognition which is perfect to convert and edit the scanned documents without any problems. Lastly, it can also transfer the images, HTML files, PPT and even the Excel spreadsheets to the PDF file with ease and efficiency. Here's the step-by-step guide for how to transfer Word to PDF using Wondershare PDFelement.
The Home window of the Wondershare PDFelement is pretty simple, as we want to transfer the Word to PDF, click on the "Create PDF" button and select the Word files that you want to transfer.
After it's transferred to PDF, you can simply edit the PDF with the amazing tools of PDFelement. Make sure to save the file by clicking "Save As" on the "File" tab.
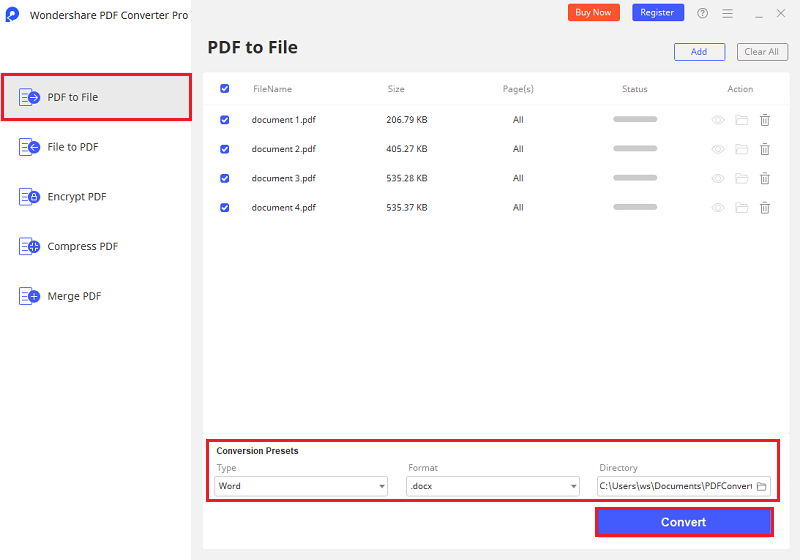
Wondershare PDF Converter Pro is a professional tool which is famous for batch conversion and will let you convert multiple Word document at the same time. Moreover, users can also convert the PDF files to the Word documents without ruining the format of the PDF file. Another amazing feature present in the program is the OCR or Optical Character Recognition.
With the cheap price tag, the developers still have managed to provide the professional features. Moreover, after transferring the Word documents to PDF files, users can also organize the pages in the PDF file. Lastly, you can also combine different Word documents into one PDF file and can protect different PDF files with a strong password. Here's the complete guide to transfer Word to PDF using Wondershare PDF Converter Pro for Windows.
Run the program and click on the "Create PDF" tab. Under this tab, click on "Add Files" and select the files that you want to convert to the PDF file. You can also select multiple Word document to transfer to the PDF files.
Click on the "…" button and select the location for converted PDF file, if you want to combine multiple word documents, please check the "Combine into one single PDF" option on the right side of the screen. Finally, click on the "Convert" button and let it transfer the Word document to PDF file. After conversion, PDF file will be opened in another window.
Still get confused or have more suggestions? Leave your thoughts to Community Center and we will reply within 24 hours.