PDFelement - Edit, Annotate, Fill and Sign PDF Documents

Do you want to cut PDF? There are a lot of ways to do that. You might be wondering that the way to cut PDF page should be and must be the Split function, right? Actually, you missed other useful functions and this article will show you how to cut PDF file and page in different methods.

Wondershare PDFelement is a desktop tool that is highly capable of cutting PDF files in a hassle free way. Besides, its user interface is well designed to give users a higher level of customization which is sometimes lacking in so many other software.
Wondershare PDFelement is capable of cutting your PDF files in multiple ways. And you can also turn the scanned PDF into editable and searchable document. To cut PDF files with PDFelement , you can find 2 ways as below.
Step 1: Download and Install Wondershare PDFelement
Download and install PDFelement. Installation will be completed within several seconds.
Step 2: Drag and Drop the File to PDFelement
Save your file on the desktop, drag and drop it to PDFelement to open the documents.
Step 3: Go to the "Page" menu and Click on the "Split" button
This is the common way that user would turn to as splitting function is capable of cutting files by page or by book mark.
Step 2: Select the "Crop" button under the "Page" Menu
To cut PDF pages, you can also use the Crop function to cut certain objects and pages from the PDF files. Click on the "Crop" button, the mouse turns into a mini crop icon to prompt you to select the area that you would like to cut. Drag the mouse to choose the page area.
Step 3: Cut PDF Page
Double click on the cropped area and do the cut setting in the Crop Setting pop-up window. You can customize the crop margin and page range based on your cutting needs.
Wondershare PDFelement for Mac is perhaps the best tool to cut PDF files on Mac as it supports cutting both page and image from PDF if you use the right functions. Check the guide as below to get the skills for how to cut page or image from PDF on Mac with the best Mac PDF editing tool.
First Skill: Cut PDF File with Splitting Function
To cut PDF, you can click Split Document under the Page menu, customize the pages to split, chose your output folder and the files would be divided as the way you need.
Second Skill: Cut PDF Page, Image and Specific Text Area by Cropping Function
You can also select the Crop Page button to activate the cropping function, then cut image, text area or specific page from PDF if you need.
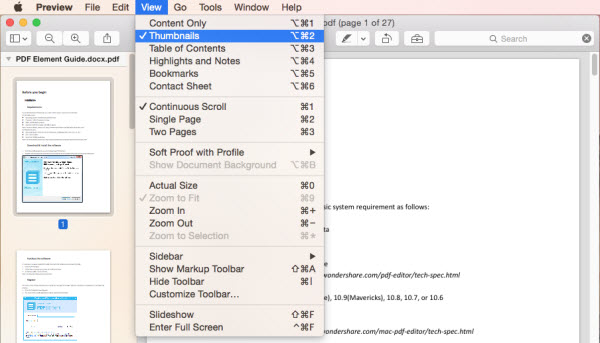
Preview is a useful tool that can be used to cut PDF files on Mac. It does not require an extra software installation as it comes with all Mac computers. Preview splits the PDF files by extracting a single page of that file and then saving it as its own PDF file. To cut PDF files is relatively simple because the process is simplified in just a few steps.
Step 1: Open the PDF file to be cut on Preview
Step 2: Select the thumbnail and Drag and Drop each page you will like to split from the thumbnail pane to the desktop.
Step 3: When this is done, a new cut PDF will be created. The process can be repeated for as much as cutting PDF is required. This is a simple process and can be done in just a few minutes.
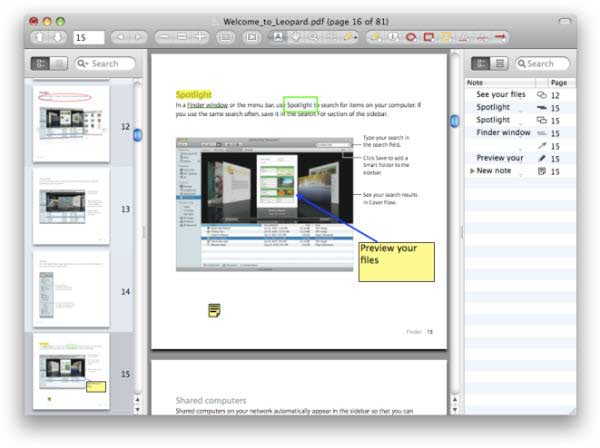
You can cut PDF pages Mac using skim in only a few steps. It is easy but some of the additional customization features are not available. You will see the ‘View’ menu which has many options. Now to cut the PDF file select ‘Show’, where you can see the split PDF function. Click on it and input the pages you want to cut.
Step 1: First of all open skim and locate the PDF file you want to cut.
Step 2: Select the output file location where you want to save the output file. That’s it! Your new PDF files are created.
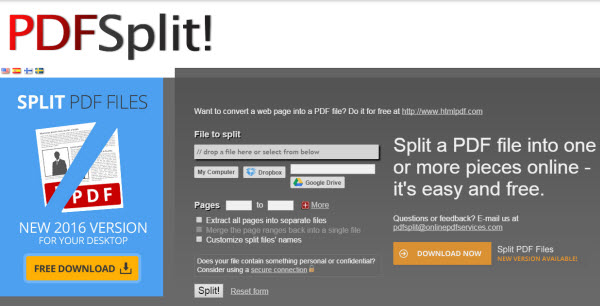
SplitPDF is a free online tool that is capable of cutting your PDF into one or more pieces. It is very easy and reliable to use. The process of using this tool is very easy. The first to do is to add the PDF you want to cut from your computer, dropbox or Google drive, then you select the pages you want to cut and then click on split to have your PDF cut into the selected pieces. This tool is fast and easy to use. You do not actually require any software installation as it is done over the internet.
Pros:
Cons:
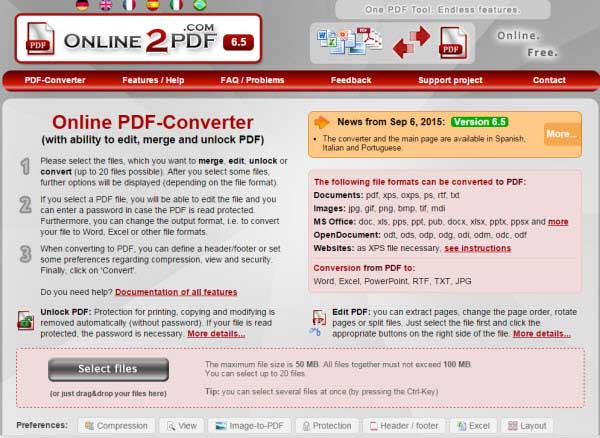
Online2PDF is a capable tool that can cut and split your PDF files. To cut your PDF file into the required number of different files, enter the needed file parts into the text field for the page composition and separate each part with a vertical line. The split file button can also be used to insert the vertical line. It is free and can also offer functions like merging, editing, unlocking and PDF conversion. It is straightforward to use.
Pros:
Cons:
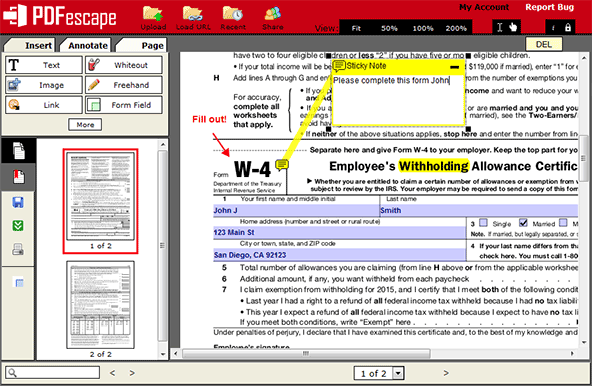
PDFescape is a free online editor which has the capability of cutting your PDF files. It frees users from the typical software requirements that involve installation. Because it is online, it requires just your internet browser and an active internet connection. It can be used a s a form filler, form designer and also as an annotator. To use it, all you need to do is to upload your PDF document to the platform and cut PDF files into different files as required by the user.
Pros:
Cons:
Still get confused or have more suggestions? Leave your thoughts to Community Center and we will reply within 24 hours.