PDFelement - Edit, Annotate, Fill and Sign PDF Documents

You have a PDF document that has a little bit of missing data. You want to modify the PDF but aren't sure how you can do that. When attempting to modify PDF, you need a great PDF management program as well as the necessary know-how. When you do, it is rather easy to modify just about any aspect of a PDF file including the text, images and other data.
But we understand just how hard it can be to find the right program to modify PDF files easily. You are afraid that the program will irreversibly alter the PDF file or even modify other data on your computer. If this is your dilemma, this article offers you a solution that is very simple to use, highly effective and 100% safe.

In order to modify PDF files anyway you want to, you need a program that is not only flexible but comes with features that allow you to easily work your way around a PDF document and modify the document anyway you want. The best program to help you modify PDF files in this way is none other than Wondershare PDFelement. This program is designed to be the ultimate PDF manager and some of the features that make it the best in the business include the following.
You can use PDFelement to Modify PDF files in more ways than one. The following are just some of the ways to use it to modify a PDF file. But before we begin, download and install the program to your computer. Launch it and then drag and drop the PDF file you would like to modify to the main window of the program to open it.
In order to modify the PDF text, click on the "Edit Text" button on the menu ribbon to activate the feature. Then click on the text you would like to modify. This will bring up a text box and when you click inside the text box, you should see the cursor, allowing you to make any changes you would like. When you’re done editing, simply click outside the text box to remove the text box.
If on the other hand you want to modify the images on the document, click on "Edit Objects" in the menu ribbon and then click on the image you want to modify. Similar to when editing text, a box will appear around the image and you can simply drag the box to resize the image anyway you want.
You can right click the image and "Cut, Copy, Delete" the image. You can rotate the image by clicking on the little circle just above the box and then turning the image any way you want to.
If you want to add a link to any text or image on the document, click on "Link" in the edit menu and then click on the text you want to add a link to. If you want to add a link to a whole sentence or a number of words, drag the marker across the text to select the words.
Once they are a selected, a "Link" dialog box will appear. Here, you can choose a number of options including the link type, highlight style, color, line style and line thickness. Enter the link address in the provided box and then click on "Set Link".
To edit the pages in the document, click on "Pages" in the main menu and then select "Insert" to add pages to the document. You can then either choose to add a "Blank Page" or a page from another PDF document by clicking on "From PDF".
You can also delete pages by clicking on "Delete". This will open a dialog box where you can choose the pages or range of pages you would like to delete.
If our document is image-based or scanned, you can perform OCR on it before editing it. Click on "Edit" in the main menu and then choose "OCR". Click on "Perform OCR" and then choose the language by clicking on the "Change Language" button.
After performing OCR, a new PDF file will be opened in PDFelement, you can then go ahead and edit the document anyway you want.
To edit the font and color of the text in the document, click on "Edit Text" from the "Edit" options and click on the text you would like to modify. When the text box appears, select the text you want to modify and then choose a font from the options located after "OCR". The font color is right next to the "Font". Just click on the drop down menu to make changes.
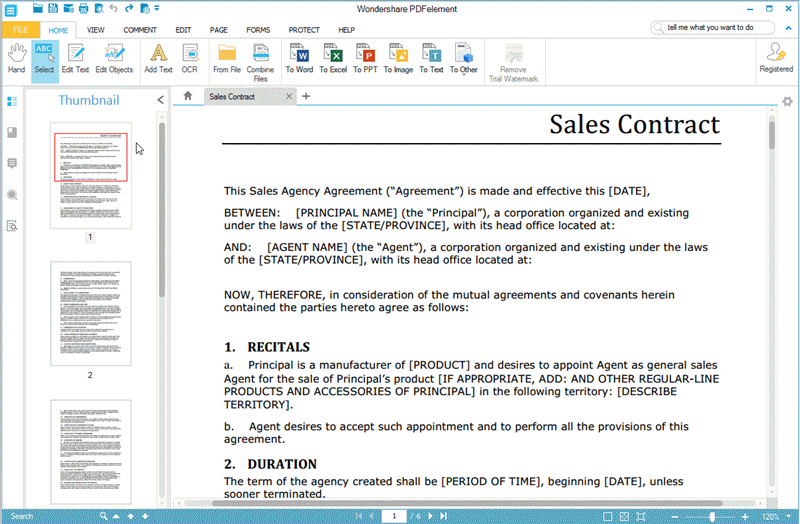
Still get confused or have more suggestions? Leave your thoughts to Community Center and we will reply within 24 hours.