PDFelement - Edit, Annotate, Fill and Sign PDF Documents

Selecting texts on your PDF file helps you to do many functions like annotating texts, highlighting copying and deleting them simultaneously and many more. Majority of PDF software have been designed with this feature and in this article you will be introduced to software that has an effective selection tool. To add on you will be able to learn how to select it using the PDF software.

When it comes to selecting PDF texts you can rely on Wondershare PDFelement. This software is an all in one tool solution of your PDF file, which not only allows you to edit, create but also convert your PDF to over several output formats.
Moreover, PDF Element is modern software that is built with a powerful OCR technology that recognizes and turns your image based scanned PDF into selectable and editable text. You can also use it to convert PDF from or to many other popular document formats.
After you've successfully downloaded and installed PDFelement on your computer, you then need to launch it and import the target PDF file. To do this, just click on the "Open" button that is located on the bottom left. Thereafter, you can then select the PDF file and upload it into the program.
After opening the PDF file you can now select the texts. To select, go to the "Home" tab and then choose "Select" from the menu. Then move it to the text field and select the text field you want. On the other hand, you can also select PDF by clicking on "Control + A" commands.
To edit PDF just go to the "Edit" tab on the top tool bar. You will find the "Edit Text" button to modify the texts, change font color and font size. Click on the desired button and click on it then move to the text field and apply the editing tool. You can also make change on images by clicking the "Edit Objects" button.
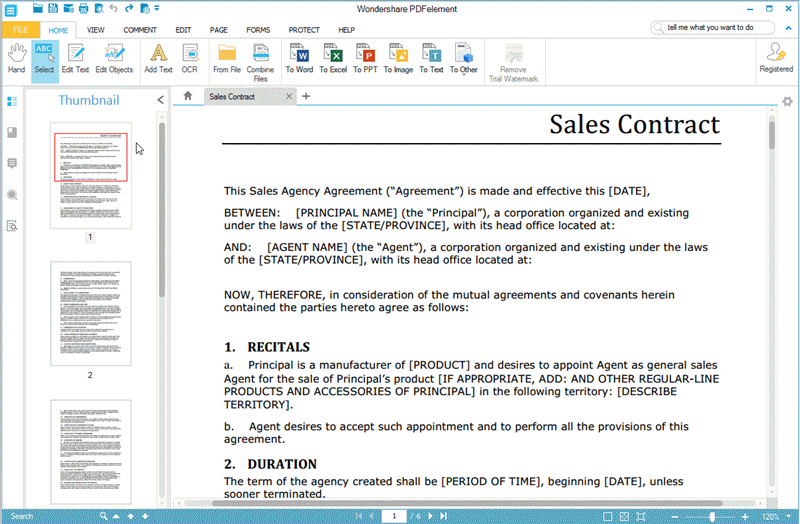
Still get confused or have more suggestions? Leave your thoughts to Community Center and we will reply within 24 hours.