PDFelement - Edit, Annotate, Fill and Sign PDF Documents

Long gone are the days when you had to print a file, sign it and then scan it again to make a new PDF file. Now, you can easily add the electronic signatures on your files within flash of a second. Although Preview in the Mac provides a good option to electronically sign the document but it is far away from being perfect. For example, you can only use the camera or trackpad to sign a document and there are no options to type the signature or use the already taken image as your signature. Sometimes, the camera app is not working properly and if you have a lot of documents to sign, it will not be less than a pesky task. Now I will tell you how to sign PDF without Preview on Mac OS X El Capitan.

Wondershare PDFelement for Mac provides each and everything that you will need for the PDF files. From creating new PDF files to editing, annotating, converting and printing PDF, all of the features are embedded right in one package. With this fabulous software, you can create new PDF forms using the amazing templates provided or filling in your forms directly in the text box.
Another amazing feature is the versatility and different options that it provides to sign different documents. You can either capture a photo using the camera of your Mac, Type your signature, use the Trackpad to accurately sign a form or can also use the existing photos on your Mac as a signature. The length and opacity of the signatures can also be adjusted in PDF elements.
| Items |
 
|
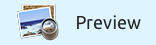
|
|---|---|---|
| Sign PDF Files |
Multiple ways to electronically sign your PDF with typing, drawing, captured images or local image files. |
Sign a PDF with typing and capatured images. |
| Compatibility |
Mac 10.7 or later, including 10.12 Sierra |
No Windows and iOS version |
| User-friendly Interface | ||
| Running Speed |
Check the full comparison table of Wondershare PDFelement for Mac and Apple Preview
The first and foremost step is installation of the Wondershare PDFelement on your Mac. You can download this program by clicking the Free Download button and install it using simple on screen instructions. Below is how you can sign a PDF file without using Preview on Mac OS X 10.11 El Capitan.
After installation, import the PDF file that you want to sign. To do this, you can click the "Open File" button on the Home window. Or you can click on the "File" menu in the top and select "Open" to import the PDF file to Wondershare PDFelement.
Once the PDF file is loaded, choose the "Markup" button in the top toolbar. Now, click on the "Stamp" in the submenu. Here you will find all of the previous stamps.
If you need to add new stamps, click on "+" button to add stamp. You have four ways to add a stamp, you can either type it, draw it using the Trackpad, use camera to capture signature or can also use an image file to use as a stamp.
As soon as you hit the "Done" button, your signature will be automatically uploaded on the PDF file, you can resize it, move it to a suitable place and set it wherever you want to do that. In the right panel, you can also add the information about the author and can also lock it. However, once the signatures are set, a new dialogue box will be shown right next to them where you can add all the information about this signature.
For best results of signature, sign on a piece of white paper, use the Smartphone camera to capture the signatures and then use them in Wondershare PDFelement. If you are signing an important document, never use the trackpad because the results will be completely different with it.
Still get confused or have more suggestions? Leave your thoughts to Community Center and we will reply within 24 hours.