PDFelement - Edit, Annotate, Fill and Sign PDF Documents

Sometimes there is a need to print files directly from the internet (without having to download them). In such cases, an add-on or extension to your web browser is recommended for adding the required functionality. However, Firefox is an excellent browser that comes with a built-in Firefox PDF printer that will allow you to print PDF files directly. The Firefox PDF Printer is a convenient tool that is an integral part of the leading web browser. The process of printing your PDF files is simple and straightforward because of the wonderful interface that is available. There are several ways in which you can print files using Firefox, three of the top ways have been mentioned below:
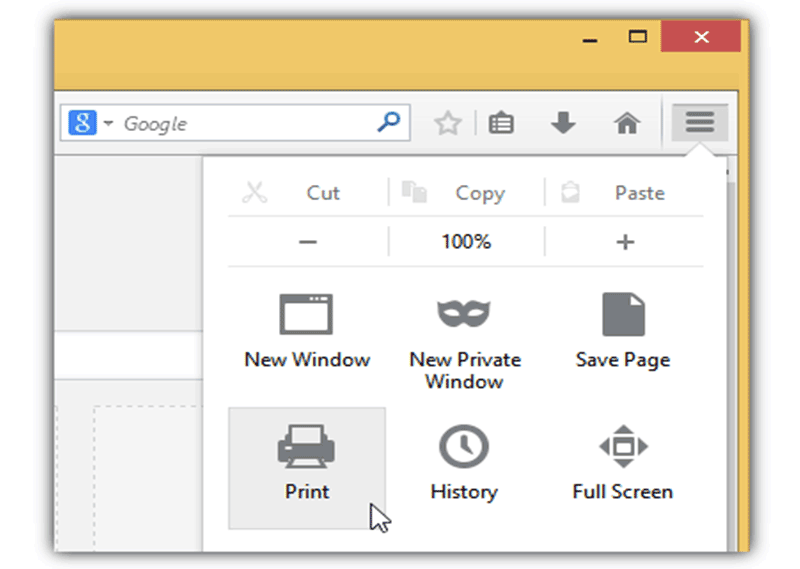
Browse to the website or PDF file that you wish to print. The Firefox PDF Printer Menu is available on the top right hand side of your browser’s screen (three horizontal lines on top of each other). Once you click on it, a list of options appears for you to select from. Here, there is a "Print" icon available. Click on the "Print" icon to show the Print Preview for the document that you want to print. Here, you can scale the page, select printing mode, background, and alter the margins. Once you have customized the print preferences to your needs, simply click the "Print" button on top-left hand side of your screen.
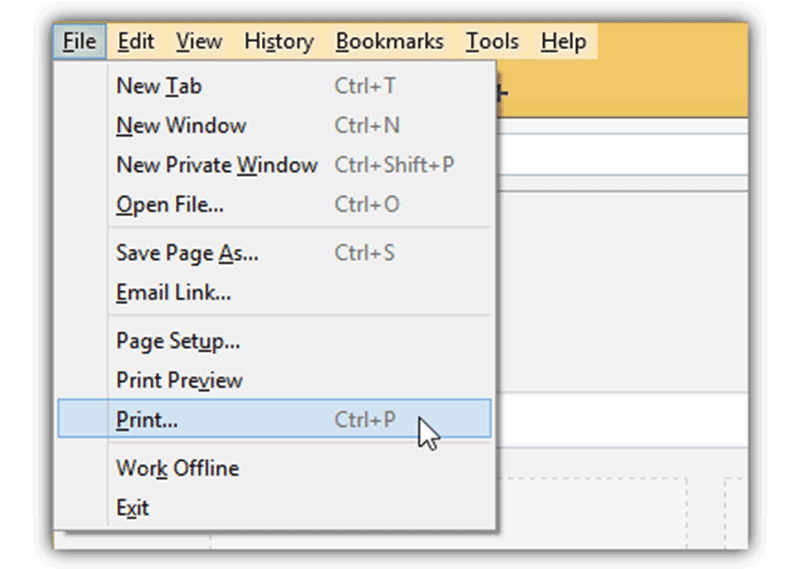
After you have opened the file or document that you wish to print in Firefox, press the "Alt" key on your keyboard. This will show the hidden menu bar with the traditional "File", "Edit", "View", etc. options. From here, it is the same procedure as printing a document with any other application. Click on "File" and then select "Print". You can alter your print preferences of Firefox PDF Printer then before giving the final command to the printer.
The simplest way to print the current document or PDF file is to use the shortcuts integrated into Firefox PDF Printer. The very popular "Ctrl" + "P" key combination will open up the print dialog box for you. From here, you can easily configure the settings and then print the document at hand. If you wish to see a preview of your output document, you can access it by pressing "Alt" + "F" + "V" in the order mentioned. This will show you how your document will look like after it has been printed.
While it is incredible simple and portable, there are a few limitations with the Firefox PDF Printer that need to be mentioned here. This will give you a fair idea about what the Firefox PDF Printer can and cannot do.
Now that you know why Firefox PDF Printer is not the best printing tool available in the market, let us introduce you to a complete solution to all your PDF problems. Wondershare PDFelement is dedicated for handling PDF files. It is an all-in-one PDF manager that allows you to read, edit, convert, and print PDF files with the help of tools available within the application. Here are the key features of this Firefox PDF Printer alternative:

Download PDFelement from the official website. Install the program by following the instructions in the setup. Launch the program on your computer system. Below is a step by step guide on how to print PDF files.
Drag and drop PDF file to the program window. Alternatively, you may choose files by going to "File" and then "Open" to browse your computer and open PDF file. Or you can click the "Open…" button on the main interface directly.
Once the files are opened, you can edit them to fit your requirements. You can annotate the PDF document, highlight text, or move elements in the file before printing. You will find all the modification buttons under the "Edit" and "Comment" tab.
Still get confused or have more suggestions? Leave your thoughts to Community Center and we will reply within 24 hours.