PDFelement - Edit, Annotate, Fill and Sign PDF Documents

If you are looking for Google PDF editor to edit your PDF files, we would like you to know that this chrome PDF editor is called Google Docs PDF editor and it is now integrated with Google Drive. This means it has shut off the editing features and now functions only as a file sharing platform. However, we can help you find the best alternative for Google Docs PDF editor. We have tried and tested Wondershare PDFelement and it is a much better option in comparison to Google Docs PDF editor.

Google PDF editor is clearly not the kind of PDF editor a professional would look for. To solve your PDF creating and editing needs, Wondershare PDFelement is the best alternative. We have found it to be great in terms of software response and the end results it produces. It comes with loads of features that make it one of the best options available out there.
There is nothing that we needed and this Google PDF editor alternative didn't have. The editing process is easy and doesn't take much time. Anyone with basic computer knowledge can professionally edit PDF files with this Google PDF editor alternative! You can edit, annotate, convert, create and protect your PDF files. Some of the features that this alternative to Google PDF editor is proud of, are:
Below is the step-by-step tutorial on how to edit PDF with this best alternative to Google PDF Editor. Check it out!
After installing the software, you can open PDFelement from the "Start" menu. All you need to do is you can easily drag and drop the file you need to edit into the program. Alternatively, you can click the "Open File" button in Mac and "Open" button in Windows to browse for your file that you need to edit right from any location of your computer.
To edit a normal PDF file, all you need to do is click the "Edit" option on the toolbar. After you do so, you can see a variety of editing options, for example- "Edit object", "Add Image", "Edit Text", "Add text" etc. that can be used to edit objects, images and text respectively.
For Mac users, you can edit the text by just click the Edit option to reveal more editing options in a menu. Double click the text you want to edit and you can change size, colour and style of the font as your will.
You can edit normal as well as scanned PDF file. The steps for opening a scanned PDF are also the same. Just click on the "Open" file (Windows) option/ "Open" (Mac) or simply use the drag and drop function.
To edit this type of PDF you will need to use the "Perform OCR" function. PDFelement will automatically display a notice when a scanned or image based PDF is opened. You can now simply click on "Perform OCR" and select a language and that's it, you can now edit or convert or do anything with your editable scanned PDF!
You can fill in forms and also create fillable forms. For editing or filling interactive forms just click on the hand tool and take it where you need to edit. A cursor will be displayed and you will be able to edit it as per requirement.
For editing non-interactive forms, all you have to do is, just click on "Comment" and select the "Typewriter" button. This will enable the overwriting of non-interactive forms.
You can easily add comments or annotations to your PDF file by clicking on the "Comments" tab. When you click on the comment menu, there will be a lot of options available for you to use related to annotations. You can highlight the text or add notes as needed, effortlessly.
On Mac, annotation options are available on the "Markup" option available on the toolbar. Clicking on it will further display a collection of annotation options. As easy as that!
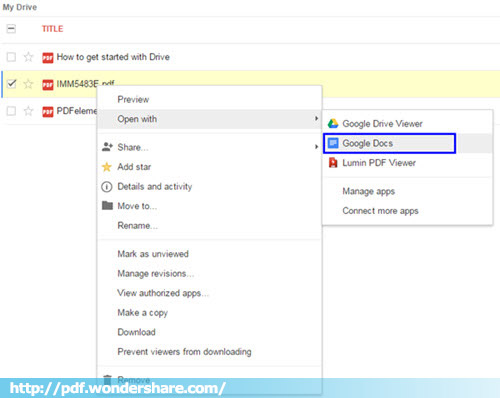
Shortcomings of Editing PDF with Google PDF Editor
Still get confused or have more suggestions? Leave your thoughts to Community Center and we will reply within 24 hours.