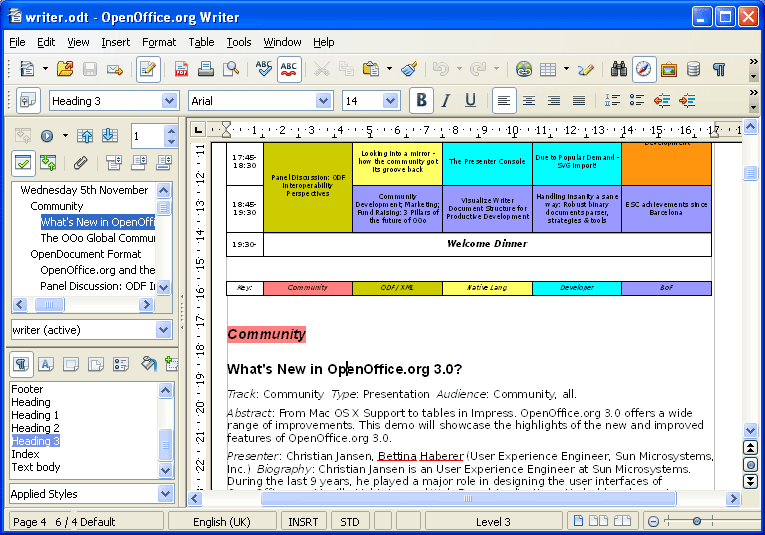How to Edit PDF with OpenOffice PDF Editor
If you have been looking for a way to edit your PDF files with OpenOffice PDF Editor, your search is over. Actually, there is no OpenOffice PDF Editor, but OpenOffice with an extension can help you edit PDF. This article gives you step-by-step instructions on how to use OpenOffice to edit PDF documents. This article also gives you other alternative for OpenOffice PDF Editor which will help you edit your PDF files seamlessly.
Part 1Best Alternative for OpenOffice to Edit PDF

Although most operating systems have a default PDF file reader, the readers are limited in function and cannot allow you to edit. Wondershare PDFelement is a hassle free alternative to OpenOffice PDF Editor. It is designed for quickly editing PDF documents and has the following features:
-
Edit - The editing feature allows you to make changes to your images, text and or pages.
-
Annotate - The annotate feature allows you to highlight, underline, or strikethrough to make important points stand out.
-
Create and Convert - The PDF convert feature allows you to set up and convert files to or from other file formats to enable you to fill out information quickly and easily.
-
Protect - It keeps your files safe from unauthorized accessed, by allowing you to add digital signatures and passwords. Unauthorized access may lead to copying, amending or using your files in a malicious way.
-
OCR features - Scanned documents do not display well on PDF files. It is, therefore, necessary to perform OCR, so as to recognize text, images while maintaining the document's original format.
Step-by-step tutorial on how to edit PDF with Wondershare PDFelement:
Step 1: Open PDF
You can do either of the following:
-
Import the file that you want to work on from its location. You can drag and drop the PDF file on the PDF element's window.
-
Click on "Open" or "Open Recent Files".
-
Click on file "File", then "Open" menu.
-
Right click on the PDF file, then "Open With" on the sub-menu and choose PDFelement.
N: B. If you try to print, open or edit a password secured file, you need to know the password otherwise you will not be able to open the document. Enter the permission password by clicking on "Enable Editing".
Step 2: Edit PDF Text
With PDFelement, you can perform actions such as changing font size, color or type. Do the following to edit text in your document.
-
Go to "Edit" on the toolbar.
-
Click on the "Edit Text" button.
-
Click on the text that you want to amend and start making changes.
N: B. If your PDF is scanned, you must click on "Perform OCR". After performing OCR, click on "Edit" followed by "Edit Text".
Step 3: Edit PDF Image
You might need to add, delete, resize, rotate as well as the text of a caption.
-
Go to "Edit", then click on the "Edit Objects" option.
-
The action will place a blue box on the image. Place the cursor on the blue box and drag the borders to resize the object.
-
To add an image, click on the "Edit" button, and the "Add Image".
-
You can also right-click on the object and click on "Rotate" to change the image's direction.
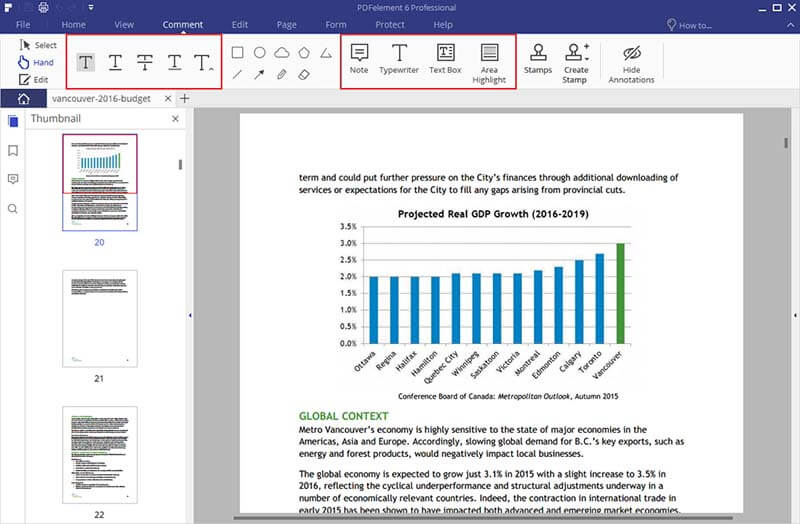
Step 4: Annotate PDF
Annotations are essential when you need to add an opinion, illustration or a fact to the existing text.
-
To add a note, click on "Comment" then "Note" icon.
-
For text box, go to "Comment" then click on the "Text Box" button. Move it around your text and place it where you prefer, then proceed to write your text.
-
For a typewriter comment, again go to "Comment" then click on "Typewriter". Place it where you want then type your text.
-
To highlight your text, go to "Comment", then "Area Highlight". Hold down the Ctrl key then drag the mouse to the area that you want to highlight.
N: B. Instead of adding one typewriter/note/text box at a time, you can do so in a continuous way to save on time and energy. Simply double click on either typewriter/note/textbox and place them in all the areas of text you want them. After, go to "Comment" and then click on "Select". You can now double click on all the typewriter/note/textbox that you've placed all over your document and add text.
Step 5: Manage PDF Page
-
Inserting form a blank page – Click on "Page", then "Insert" and the finally click on "Blank Page" to get your page inserted.
-
Inserting from PDF – Click on "Insert from PDF". After selecting the required page and then proceed, choose a page range, then set a location for the pages that you want to insert.
-
Crop pages - Click on "Page" then "Crop". Drag the cropping tool to where you want to crop.
Step 6: Edit Scanned PDF
PDFelement can detect a scanned document and alert you that you need to perform OCR by highlighting the area in a yellow color. Scanned documents are usually not legible on PDF; hence you need to perform Optical Character Recognition (OCR), to make them recognizable.
Click on "Edit", and then "OCR". Next choose a suitable language and then proceed to customize your page. After you finish performing OCR, click on "Edit", then "Edit Text" to amend the text.
Part 2Steps for Editing PDF with OpenOffice PDF Writer
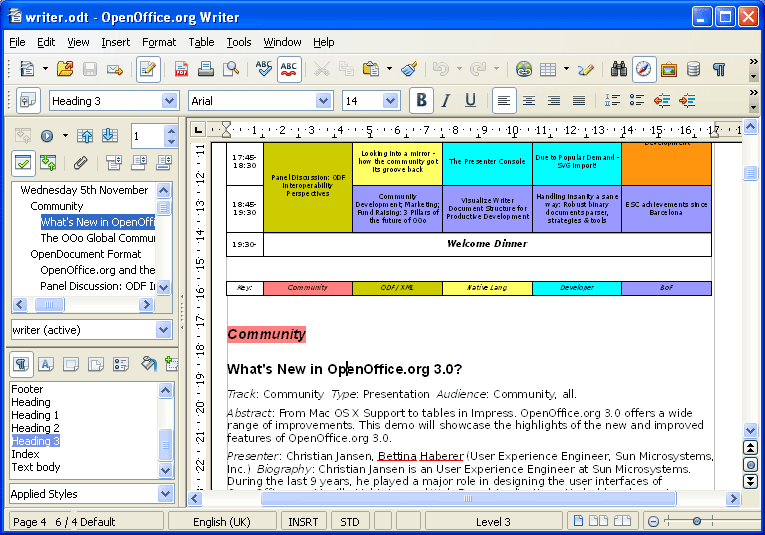
In the real world, there is no Open Office PDF Editor. In the IT world, we commonly refer to it plainly as Open Office, but we like to add the "PDF Editor" part because it helps us edit PDFs.
-
If you have already downloaded the OpenOffice.org program, you should launch it and click on the "Tool" > "Extension Manager" and then click on the "Get more extensions online" to open the link on your browser. And then search for "Oracle PDF Import Extension" and click on it. Choose the system suitable for your computer.
-
Or you can just type "Open Office Oracle PDF Import Extension" in Google and search for the results to download this OpenOffice PDF Editor
-
After you download the PDF extension for OpenOffice, now you can select "Open" from the "File" menu and locate the PDF file that you want to edit and open.
-
After you have opened the PDF, you can now edit the PDF file.
Shortcomings of Editing a PDF in OpenOffice PDF Editor:
-
Using Windows to export PDF files.
-
To Edit PDF in OpenOffice PDF Editor, you have to download the "Oracle PDF Import Extension", if not, you can only open a PDF with damage.
-
You will not be able to keep the previous document formatting if you use the OpenOffice PDF Editor to edit PDF because you have to convert the PDF file into a Word file.
-
You will have to copy all the images one-by-one.
-
You can only use the tool with simple PDF documents. The tool does not work well with complex documents because it offers limited functionality.
-
There are not that many alternatives for editing your PDF files.