PDFelement - Edit, Annotate, Fill and Sign PDF Documents

PDF documents are important since they are portable and convenient to use. In some cases you will have to edit the PDF texts. You can add texts, delete texts or change color. Changing PDF texts on PDF is simple and fast especially if you have the right PDF software at hand. In this guide you will learn how to change text in a PDF file.

Wondershare PDFelement gives you the control of modifying text, text colour and text size and images in the pages of your PDF document with more ease. It is built with Optical character recognition, which enables the image-based scanned PDF document into editable, selectable and searchable document while keeping its original layout.
PDFelement also gives you the options of creating your personalized forms with text fields, digital signatures, drop-down lists. It highlights fillable forms automatically to be able to fill forms with ease. It also converts PDF documents to editable formats like Word, Excel, PowerPoint, EPUB, Images and texts with high speed and maintaining its original layout to avoid retyping the document again.
After downloading Wondershare PDFelement you need to install it and the launch it on your computer. On the program's Home window, you will see the "Open" option at the bottom left. Click on it to be able to upload the PDF you want to change texts on it.
On the screen that displays your PDF you can then change the texts of your PDF file. First go to the "Edit" tab. Under the menu you will see the "Edit Text" button which will allow you to modify texts of your PDF. Click on the text area that you want to change the text. The program will select that area; continue by double clicking on the selected field. You will then be able to add content or delete texts on your PDF.
To change the color of your texts, go to the "Edit > Edit Text" button. Click anywhere on the text block to open the formatting tool bar. You will see a letter "A" icon with black underline. Click on it and a menu of colors will appear select the desired color and apply it to your texts.
You can also change the font size of your PDF file. Click the drop-down menu of font size and select the appropriate size and then apply it on the texts. Finally remember to save your work.
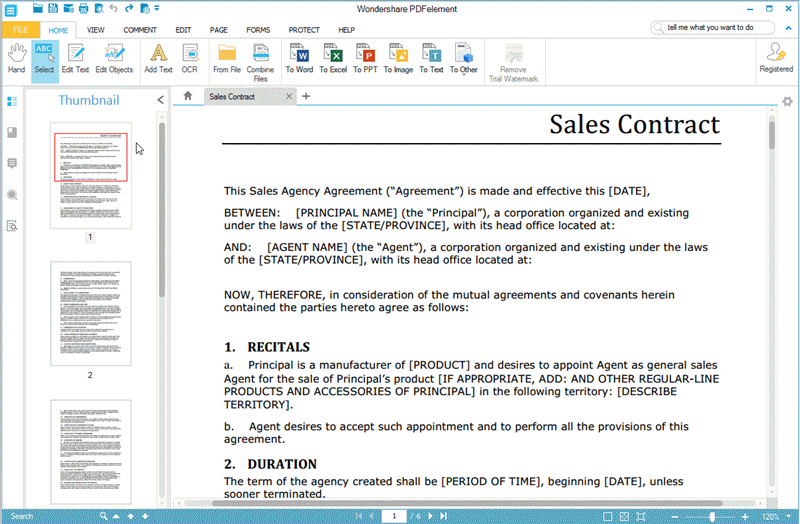
Still get confused or have more suggestions? Leave your thoughts to Community Center and we will reply within 24 hours.